如何关闭windows10防火墙 Windows10关闭防火墙的步骤
如何关闭windows10防火墙,如今随着计算机和互联网的飞速发展,网络安全问题也日益突出,为了保护个人计算机免受恶意攻击和病毒侵袭,操作系统往往都会自带防火墙功能。而Windows10作为一款广受欢迎的操作系统,也不例外。在某些情况下,我们可能需要临时关闭Windows10的防火墙。如何关闭Windows10防火墙呢?下面将为您详细介绍关闭Windows10防火墙的步骤。
具体方法:
1、在Windows10系统桌面,右键点击桌面左下角的开始按钮,在弹出菜单中选择“设置”菜单项。
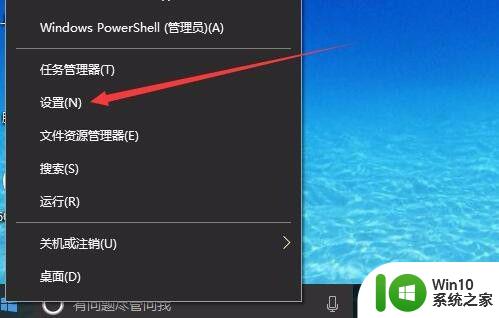
2、这时就会打开Windows10系统的“设置”窗口,在窗口中点击“网络和Internet”图标,打开网络设置窗口
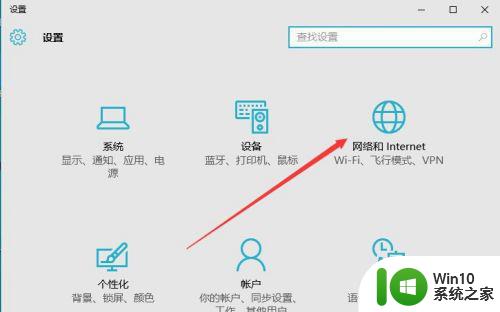
3、在打开的网络和Internet设置窗口,点击左侧边栏的的“以太网”菜单项。
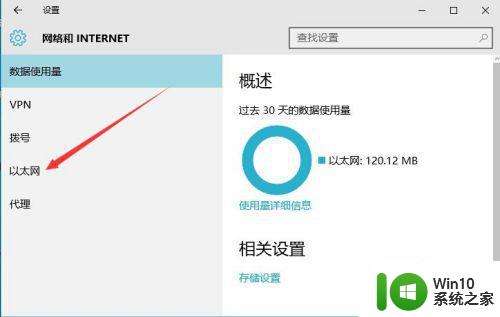
4、然后在右向下拉动滚动条,找到“Windows防火墙”一项,点击该项打开“Windows防火墙”设置窗口
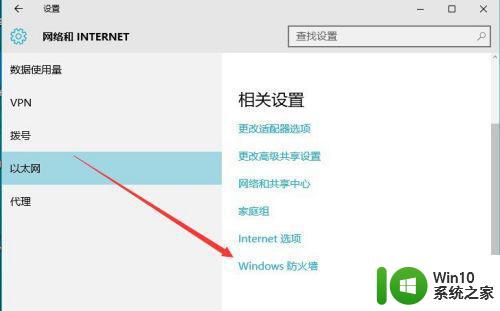
5、在打开的Windows防火墙设置窗口中,点击左侧的“防火墙和网络保护”菜单项。
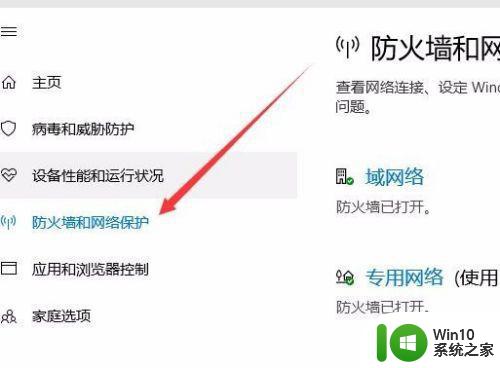
6、在打开的自定义各类网络的设置窗口中,分别选择“专用网络设置”与“公用网络设置”项的“关闭Windows防火墙”前的单选框,最后点击“确定”按钮

7、这时在系统右下角会弹出“启用Windows防火墙”的提示信息,这时Windows防火墙已关闭了。
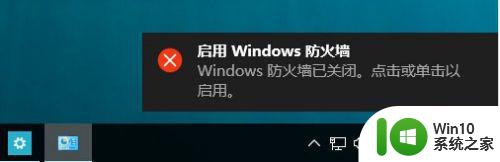
以上就是如何关闭Windows 10防火墙的全部内容,如果遇到这种情况,你可以按照以上步骤解决,非常简单快速。
如何关闭windows10防火墙 Windows10关闭防火墙的步骤相关教程
- windows10怎样关闭防火墙杀毒软件 windows10如何关闭防火墙杀毒软件
- windows10怎么关闭防火墙设置 windows10如何关闭防火墙设置
- windows10统关闭防火墙教程 怎么关闭windows10的防火墙
- windows10如何关掉防火墙 windows10怎样关闭防火墙
- win10怎么关闭防火墙通知 win10关闭防火墙通知的步骤
- w10系统怎样关闭防火墙 w10关闭防火墙的具体步骤
- win10系统如何关闭防火墙 卸载windows10自带防火墙的方法
- win10怎么关闭防火墙提醒 win10关闭防火墙提醒步骤
- 怎么关闭win10的defender防火墙 win10如何关闭defender防火墙
- 如何关闭Win10防火墙完全 win10如何彻底关闭防火墙
- W10系统如何关闭防火墙提醒 如何关闭W10防火墙提醒功能
- win10怎么设置不提醒防火墙 win10防火墙关闭通知如何关闭
- win10系统ie浏览器主页无法修改解决方法 win10系统ie浏览器主页无法修改怎么办
- win10进不去csgo重新下有用吗 CSGO win10启动闪退怎么办
- win10更新后经典纸牌游戏没有了怎么办 win10更新后经典纸牌游戏消失
- win10怎么网络重置 win10网络设置重置方法
win10系统教程推荐
- 1 win10怎么网络重置 win10网络设置重置方法
- 2 win10声音用一会就没有要重启后才有解决方法 win10声音用一会就没有怎么办
- 3 戴尔装好win10系统一直准备就绪怎么解决 戴尔电脑win10系统一直准备就绪怎么办
- 4 win10截图没有反应 win10截图快捷键win shift s无法截图
- 5 win10时间后显示星期 win10电脑时间栏怎么显示星期几
- 6 win10edge浏览器主页修改不过来的解决方法 win10 edge浏览器主页修改失败怎么办
- 7 win10局域网连接打印机无法打印 Win10正式版无法访问局域网电脑共享打印机
- 8 win10系统右侧滑动菜单 Win10通知区域图标显示与隐藏调整
- 9 苹果笔记本w10系统触摸板点击怎么设置 苹果笔记本w10系统触摸板点击设置教程
- 10 window10默认游览器自动换为edge怎么设置 如何设置Windows 10默认浏览器为Chrome或Firefox
win10系统推荐