windows10统关闭防火墙教程 怎么关闭windows10的防火墙
更新时间:2023-03-15 15:06:28作者:xiaoliu
我们都知道,在原版windows10系统中自带有防火墙病毒防护功能,能够在电脑运行过程中能够有效的保护系统免受病毒的入侵,不过有些用户却不喜欢windows10系统的防火墙,因此就想要将其关闭,那么windows10统关闭防火墙教程呢?这里小编就来告诉大家怎么关闭windows10的防火墙。
具体方法:
1、在Win10系统桌面上找到计算机图标,对其击右键。
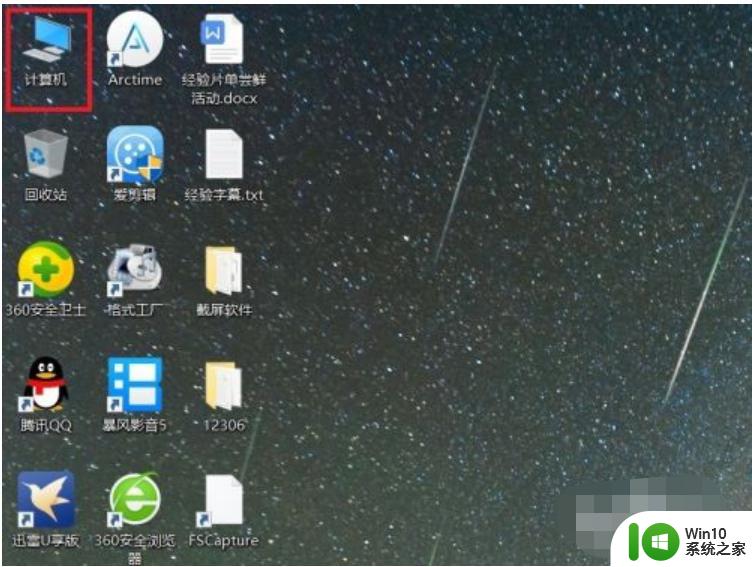
2、在弹出的右键菜单中,选择“属性”菜单项,打开计算机属性设置页面。
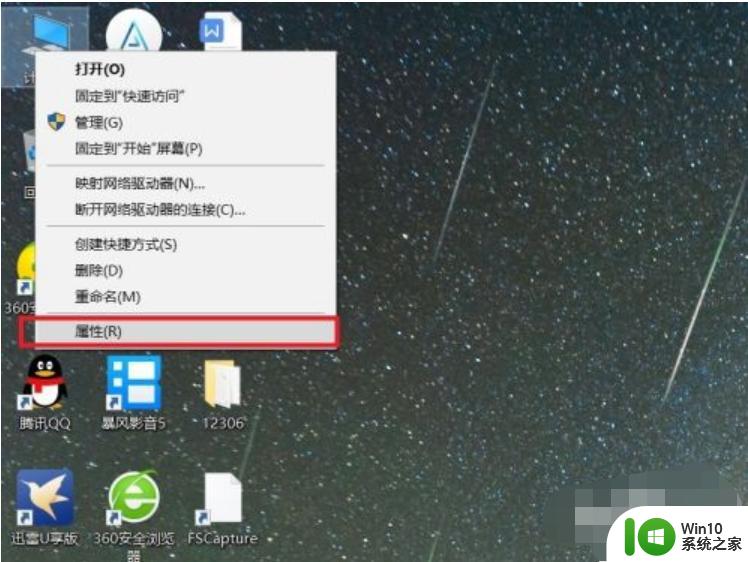
3、在打开的计算机属性页面中,点击页面左侧“控制面板主页”链接,进入控制面板主页面。
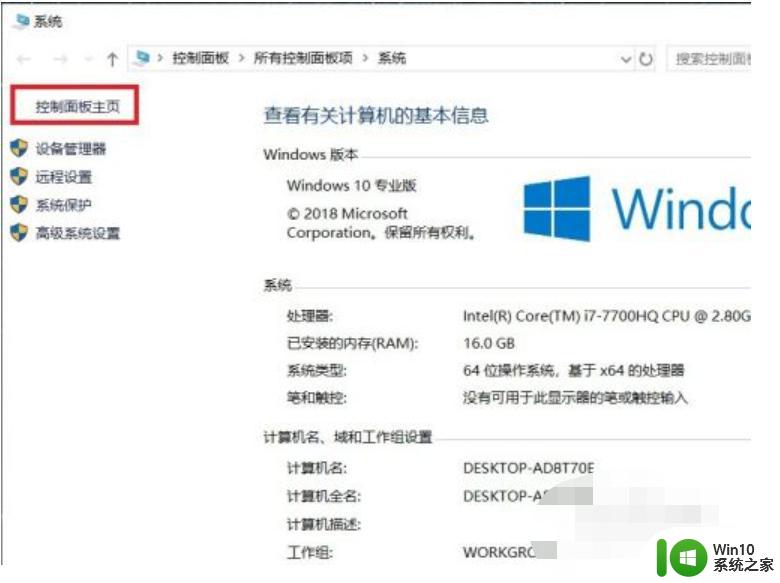
4、打开的控制面板页面,找到Windows Defender防火墙功能设置项。
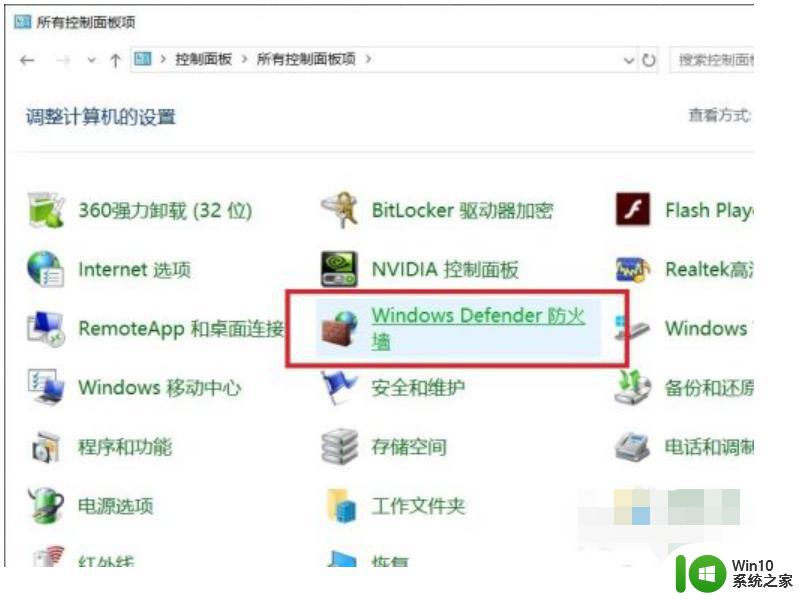
5、点击页面左侧中的“启用或关闭Windows Defnder防火墙”按钮。
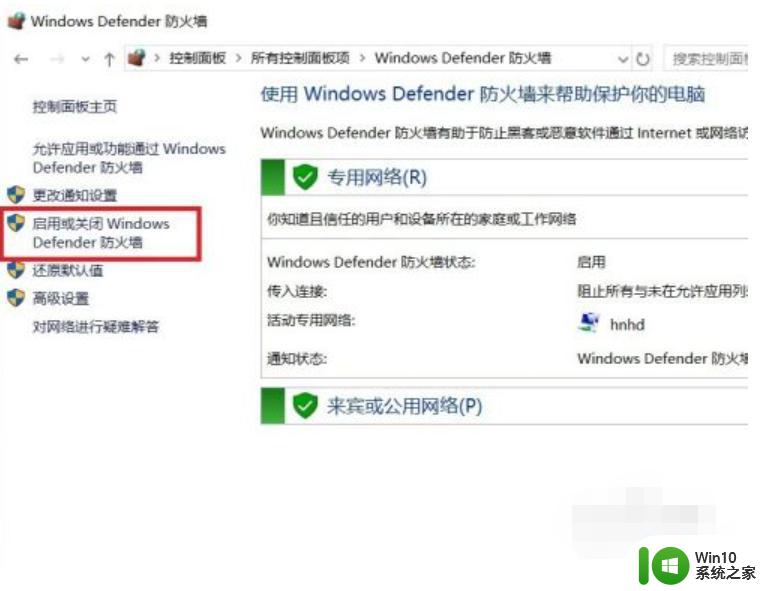
6、点击勾选“关闭Windows Defnder防火墙按钮,查看当前Windows防火墙的设置项。
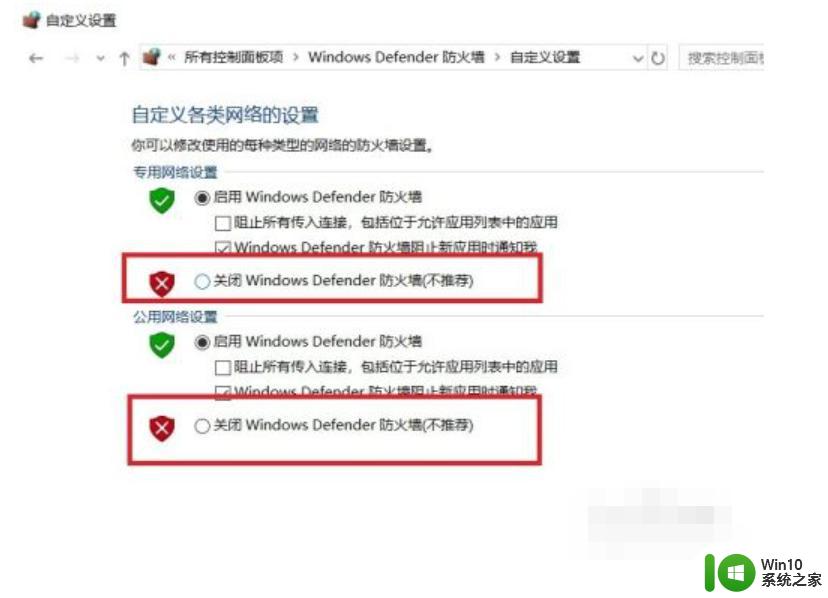
7、要单独进行防火墙的关闭设置,对专用网络和公用网络网络同时点击关闭按钮。
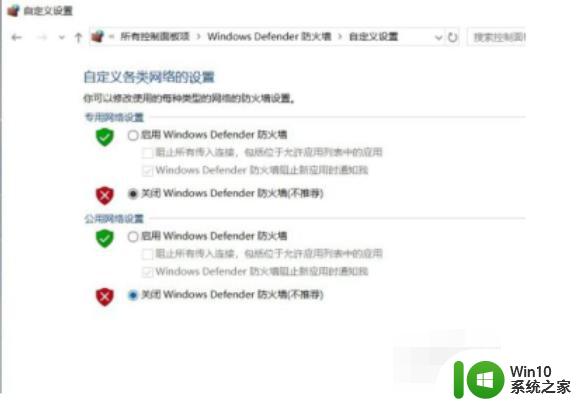
8、点击页面底部“确定”按钮,保存当前的防火墙功能设置。
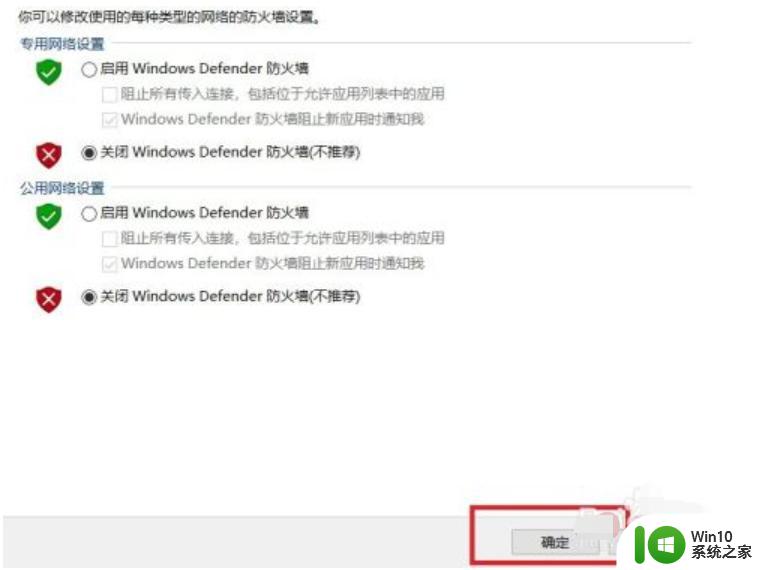
9、返回到Windows Defender防火墙页面中,可以看到页面显示防火墙功能均处于关闭状态。
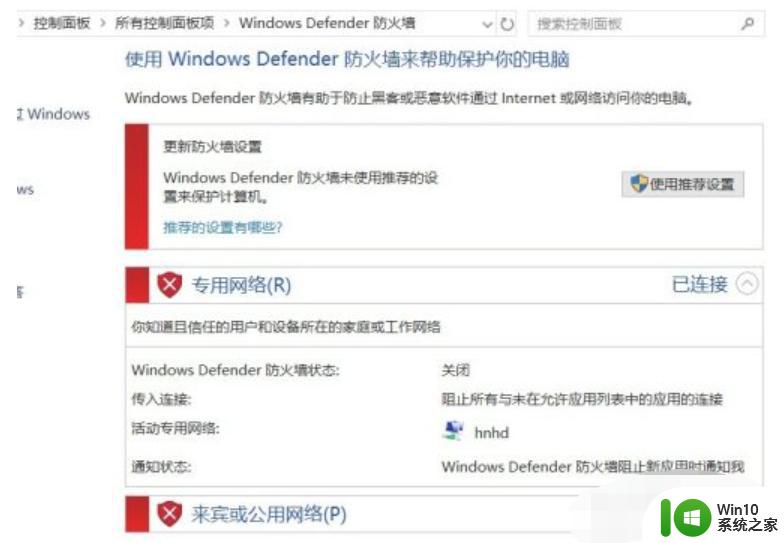
以上就是小编带来的怎么关闭windows10的防火墙了,还有不清楚的用户就可以参考一下小编的步骤进行操作,希望能够对大家有所帮助。
windows10统关闭防火墙教程 怎么关闭windows10的防火墙相关教程
- windows10怎样关闭防火墙杀毒软件 windows10如何关闭防火墙杀毒软件
- windows10怎么关闭防火墙设置 windows10如何关闭防火墙设置
- 如何关闭windows10防火墙 Windows10关闭防火墙的步骤
- windows10如何关掉防火墙 windows10怎样关闭防火墙
- win10系统如何关闭防火墙 卸载windows10自带防火墙的方法
- w10关闭防火墙怎么操作 w10关闭防火墙图文教程
- win10笔记本如何关闭防火墙 win10笔记本关闭防火墙教程
- win10防火墙如何关闭 win10关闭防火墙教程
- w10系统怎样关闭防火墙 w10关闭防火墙的具体步骤
- win10关闭防火墙弹窗的方法 win10怎么关闭防火墙弹窗
- win10关闭防火墙功能的方法 win10怎么关闭防火墙
- 怎么关闭win10的defender防火墙 win10如何关闭defender防火墙
- win10网络连接成功但是不能上网怎么解决 win10网络连接成功但是不能上网如何解决
- win10系统office2007每次打开都要配置 office2007每次打开都需要配置怎么解决
- 笔记本win10 找不到控制面板怎么办 win10控制面板中找不到显示选项
- windows10系统怎么设置桌面图片放置方式 Windows10系统如何设置桌面图片的排列方式
win10系统教程推荐
- 1 笔记本win10 找不到控制面板怎么办 win10控制面板中找不到显示选项
- 2 win10不能访问局域网其他电脑怎么办 win10局域网无法访问其他电脑解决方法
- 3 win10软件打开任务管理器里有就是没显示如何修复 Win10任务管理器打开但没有显示软件如何解决
- 4 联想笔记本win10开机时准备windows如何进入安全模式 联想笔记本win10如何进入安全模式
- 5 win10系统每次开机都有输入pin码,怎么消除掉 Win10系统取消开机PIN码
- 6 笔记本win10系统散热方式怎么设置 笔记本win10系统散热优化方法
- 7 window10错误0x80240016怎么回事+win10更新遇到错误代码0x80240016的解决教程 Windows10更新失败0x80240016解决方法
- 8 w10打开应用商店需要新应用打开解决方法 w10应用商店打不开怎么解决
- 9 win10不能连手机热点 Win10系统无法识别手机热点怎么处理
- 10 win10如何把第二屏幕变得和主屏幕一样 win10双屏设置主屏幕步骤
win10系统推荐
- 1 联想笔记本专用win10 64位流畅专业版镜像
- 2 萝卜家园Windows10 64位专业完整版
- 3 中关村ghost win10 64位克隆专业版下载v2023.04
- 4 华为笔记本专用win10 64位系统绿色版
- 5 联想笔记本专用Ghost Win10 64位精简专业版
- 6 电脑公司ghost win10 64位官方免激活版v2023.04
- 7 雨林木风Ghost Win10 64位完美官方版
- 8 雨林木风ghost win10 32位最新精简版v2023.04
- 9 技术员联盟ghost win10 32位 精简安装版系统
- 10 东芝笔记本ghost win10 32位免激专业版v2023.04