电脑锁屏密码设置方法 如何在电脑上设置锁屏密码
更新时间:2023-05-22 14:42:18作者:xiaoliu
电脑中存储了我们日常生活中的各种资料,如个人照片、银行卡信息等机密性比较高的数据。因此在保证电脑安全的前提下,设置一定的锁屏密码也是很有必要的。那么该如何在电脑上设置锁屏密码呢?在本文中我们将为大家介绍一些常见的电脑锁屏密码设置方法,让你的电脑更加安全。
具体步骤如下:
1、点击左下角-开始,选择系统设置,点击进入。
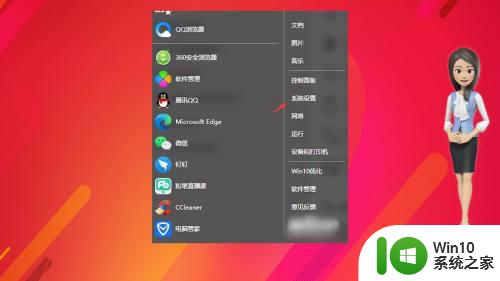
2、选择系统设置中的-账户,点击进入。
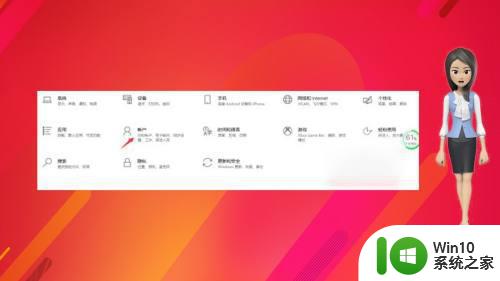
3、选择登陆选项中的密码。
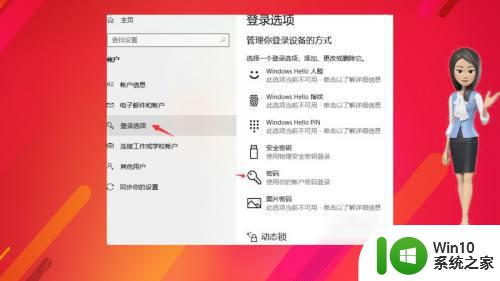
4、即可新增密码,按照指示完成密码设定。
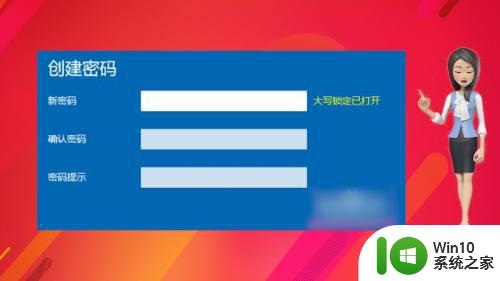
5、按照提示可以尝试锁屏,然后输入密码即可打开。
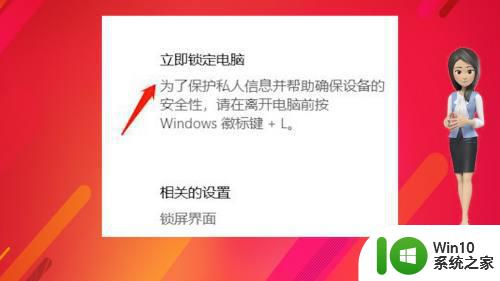
mac电脑:
1、打开电脑上的系统偏好设置,点击用户与群组选项。
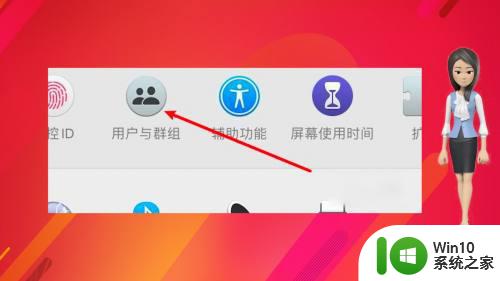
2、在页面左边点击用户。

3、点击右边的设置密码按钮。

4、在页面输入密码并保存。
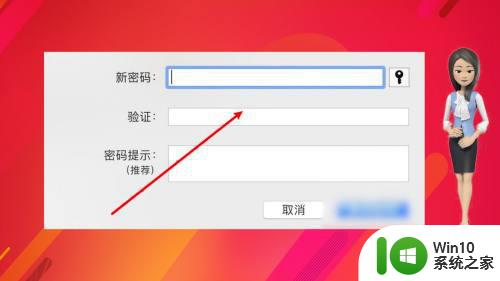
设置电脑锁屏密码是我们保护个人隐私和数据安全的必要措施。通过简单的步骤和小技巧,我们能够轻松设置好电脑锁屏密码,让数据更安全,生活更放心。
电脑锁屏密码设置方法 如何在电脑上设置锁屏密码相关教程
- 电脑怎么设置锁屏密码 电脑锁屏密码设置在哪里设置
- 如何设置电脑锁屏密码 电脑锁屏密码设置步骤
- 电脑锁屏密码的设置教程 电脑如何设置锁屏密码的步骤
- 戴尔电脑设置密码方法 戴尔电脑锁屏密码设置步骤
- 电脑锁屏后唤醒需要密码设置方法 电脑自动锁屏后如何设置唤醒需要密码
- 笔记本电脑如何设置锁屏密码 笔记本电脑锁屏密码怎么设置
- 重新设置手机锁屏密码 如何重新设置手机锁屏密码
- 台式电脑如何改锁屏密码 电脑怎么改锁屏密码
- 锁屏密码怎么设置vivo手机 vivo手机锁屏密码设置教程
- 教你设置电脑屏幕密码的方法 电脑屏幕密码设置步骤
- 屏保密码如何设置 电脑屏保密码设置方法
- 如何设置电脑屏幕的密码 电脑屏幕密码设置步骤
- wps怎么在图片里面打字 wps图片编辑器如何在图片中打字
- 七彩虹C.H61U V24主板如何通过bios设置u盘启动 七彩虹C.H61U V24主板如何设置BIOS启动顺序
- windows系统u盘属性里面没有安全选项如何处理 windows系统u盘属性没有安全选项怎么设置
- U盘插入电脑自动复制拷贝文件的方法 U盘插入电脑自动备份文件的设置方法
电脑教程推荐
- 1 wps在分享文件时只有链接这个选项 wps分享文件只有链接选项
- 2 XP系统无法关机的几种解决办法 XP系统无法正常关机怎么办
- 3 wps如何快速寻找我想要的数据 wps如何快速搜索我想要的数据
- 4 wps新版怎么压缩图片 wps新版图片压缩方法
- 5 如何关闭火狐浏览器自动保存用户密码的功能 火狐浏览器禁用自动保存密码功能方法
- 6 技嘉主板GA-P55-UD3L进入bios设置u盘启动图解 技嘉主板GA-P55-UD3L BIOS设置U盘启动步骤详解
- 7 wps2019版的皮肤选择在哪里找 wps2019版皮肤选择教程
- 8 电脑桌面提示windows内部版本过期怎么解决 电脑桌面提示windows内部版本过期如何处理
- 9 win8纯净版系统怎么设置桌面背景 win8纯净版系统如何更改桌面壁纸
- 10 wps如何在表格里添加照片呢 wps表格如何在表格中添加图片
win10系统推荐
- 1 联想笔记本专用win10 64位流畅专业版镜像
- 2 萝卜家园Windows10 64位专业完整版
- 3 中关村ghost win10 64位克隆专业版下载v2023.04
- 4 华为笔记本专用win10 64位系统绿色版
- 5 联想笔记本专用Ghost Win10 64位精简专业版
- 6 电脑公司ghost win10 64位官方免激活版v2023.04
- 7 雨林木风Ghost Win10 64位完美官方版
- 8 雨林木风ghost win10 32位最新精简版v2023.04
- 9 技术员联盟ghost win10 32位 精简安装版系统
- 10 东芝笔记本ghost win10 32位免激专业版v2023.04