win10虚拟机分辨率设置方法 win10虚拟机分辨率如何调
更新时间:2023-04-03 14:48:30作者:yang
通常情况,我们可以使用原版win10旗舰版自带的虚拟机进行一些软件的测试,相当于在系统中安装了另一个版本系统,这时有用户的win10虚拟机分辨率看起来很是不舒服,因此就需要对其适当的调整,那么win10虚拟机分辨率如何调呢?下面小编就来告诉大家win10虚拟机分辨率如何调。
具体方法:
1、打开VMware,在菜单栏中点击编辑——首先项;
2、点击左侧的“显示”,以在右侧显示显示相关的设置。主要是自动适应和全屏两组选项;
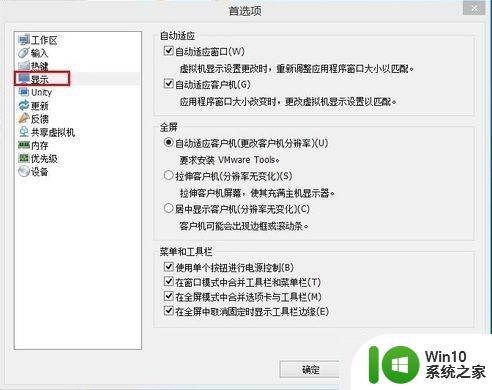
3、如果想要实现最大化软件窗口时,客户机系统屏幕能够自动适应屏幕,而且分辨率也自动变化,则请选中“自动适应”选项组里的“自动适应客户机”和“全屏”选项组里的“自动适应客户机”选项。此时客户机系统最大化后就如同电脑主系统一样占满全屏;
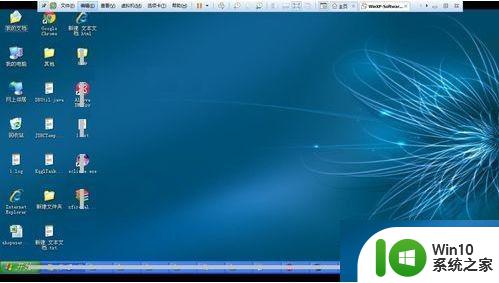
4、如果想要实现最大化软件窗口客户端系统能够自动适应屏幕,但是分辨率不变,则请选中“拉伸客户机”选项。此方法屏幕显示会变的不清晰;
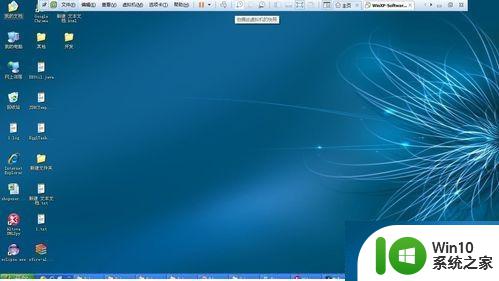
5、如果想要实现最大化软件窗口客户端系统不用自动适应屏幕,而且分辨率不变,则请选中“居中显示客户机”选项。此方法分辨率不变,清晰度也保障不变,但是客户机系统屏幕不会自动变大。
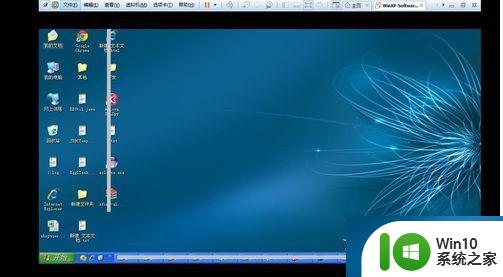
以上就是小编给大家介绍的win10虚拟机分辨率如何调了,还有不清楚的用户就可以参考一下小编的步骤进行操作,希望能够对大家有所帮助。
win10虚拟机分辨率设置方法 win10虚拟机分辨率如何调相关教程
- win10设置分辨率的方法 win10如何调整屏幕分辨率
- win10强行自定义分辨率的方法 win10如何自定义分辨率设置
- win10软件分辨率太低如何调整 win10软件分辨率调整方法
- windows10设置分辨率的步骤 win10系统如何调整屏幕分辨率
- win10设置屏幕分辨率的具体方法 win10的屏幕分辨率怎么调
- win10分辨率设置不了怎么办 win10分辨率调节不了的解决方法
- 大神教你调win10分辨率的方法 如何在Win10中调整屏幕分辨率
- win10调节屏幕分辨率的方法 win10如何调整屏幕分辨率
- win10截图高分辨率如何设置 win10截图 分辨率低怎么回事
- w10分辨率1920x1080怎么设置 如何在Windows 10中调整分辨率为1920x1080
- win10系统魔兽争霸分辨率怎么调 win10更改魔兽分辨率方法
- win10分辨率锁死1024×768如何修复 笔记本Windows 10分辨率调整方法
- win10应用商店删除下载记录怎么删除 Win10应用商店如何清除下载记录
- window10默认游览器自动换为edge怎么设置 如何设置Windows 10默认浏览器为Chrome或Firefox
- win10电脑被绑定2345浏览器怎么解除 Win10电脑如何解除2345浏览器的绑定
- win10蓝牙鼠标已连接无反应用不了怎么修复 Win10蓝牙鼠标连接成功但无法使用的解决方法
win10系统教程推荐
- 1 window10默认游览器自动换为edge怎么设置 如何设置Windows 10默认浏览器为Chrome或Firefox
- 2 w10系统硬盘压缩只能一半怎么解决 w10系统硬盘压缩失败怎么办
- 3 win10 网络属性 win10如何修改网络属性设置
- 4 win10电脑同时用耳机和音响怎么设置 win10电脑同时使用耳机和音响的设置方法
- 5 u教授怎么做装win10系统盘 win10系统盘制作教程
- 6 win10应用商店无法联网0x80072F7D解决方法 win10应用商店无法联网0x80072F7D错误解决方法
- 7 win10点窗口没反应 win10开始菜单点击没反应解决方法
- 8 Win10系统怎么保存蓝屏错误DMP文件 Win10系统如何找到并保存蓝屏错误DMP文件
- 9 win10删除公用账户 win10系统怎么删除一个账户
- 10 win10系统怎么通过命令实现定时关机 win10系统如何使用命令设置定时关机
win10系统推荐