win10联想笔记本指纹设置方法 联想win10指纹怎样设置
更新时间:2023-02-08 14:43:23作者:cblsl
现在很多笔记本电脑上都配有指纹登录的功能,最近就有win10联想笔记本用户想要设置指纹登录,用户自己也研究了一会还是不知道怎么设置,那么win10联想笔记本指纹设置方法呢,下面小编给大家分享win10联想笔记本指纹的设置方法。
解决方法:
1、右击桌面,选择“显示设置”。
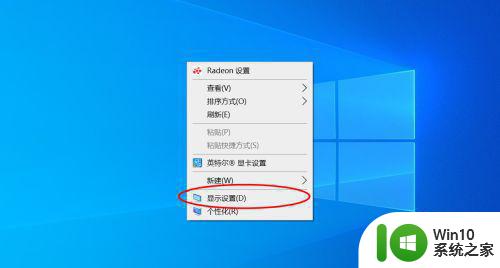
2、进入设置界面之后,选择“主页”。
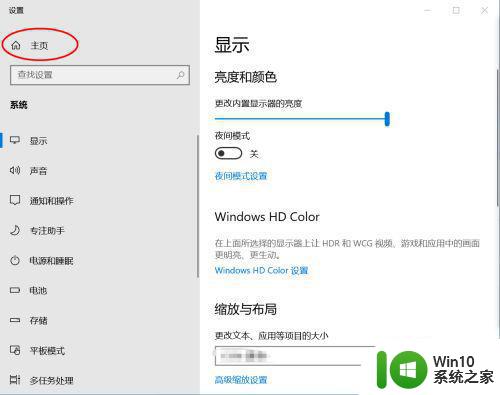
3、进入windows设置主页,选择“账户”。
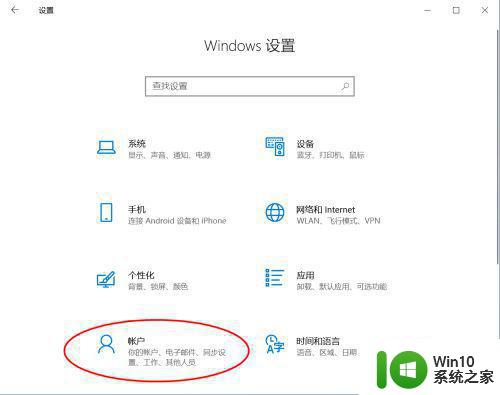
4、进入账户设置界面,点击“登录选项”。
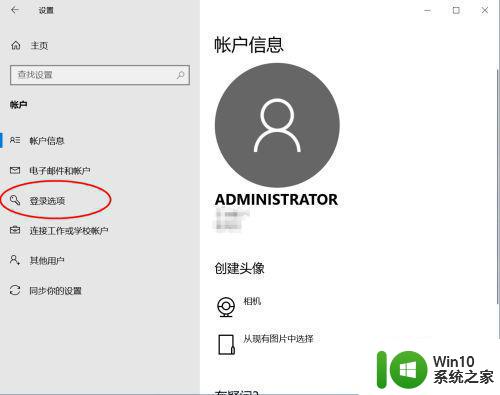
5、登录选项中出现好多种登录设备的方式,点击“Windows Hello 指纹”。
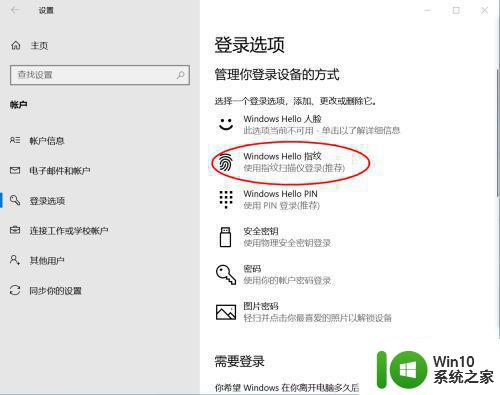
6、选择“设置”。
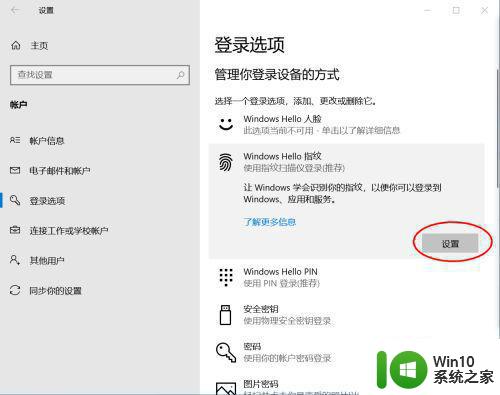
7、进入到指纹设置界面,选择“开始"。
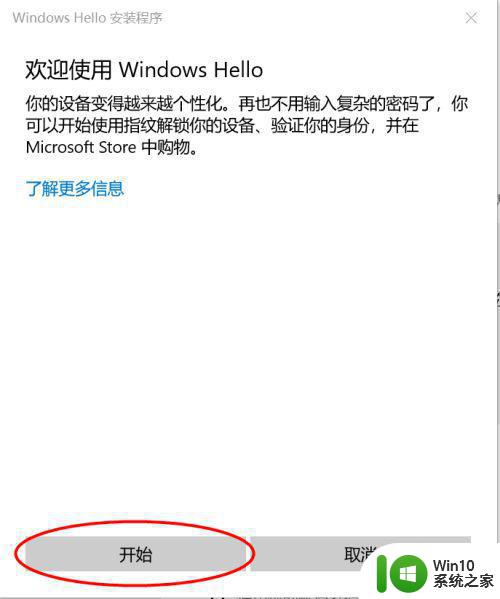
8、出现提示”触摸指纹传感器“界面,反复将你的手指放到你的笔记本指纹识别处,反复几次,直到显示”设置完成“即可。
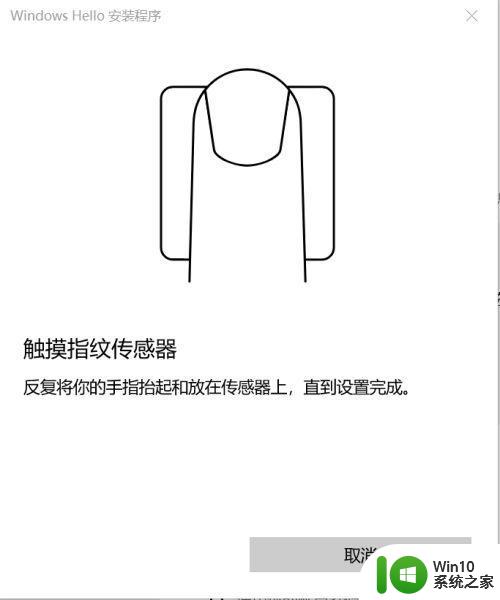
以上就是win10联想笔记本指纹的设置方法,有想要设置指纹登陆的,可以按上面的方法来进行设置。
win10联想笔记本指纹设置方法 联想win10指纹怎样设置相关教程
- 联想笔记本win10指纹设置方法 联想Win10指纹登录设置步骤详解
- thinkpadwin10指纹设置不了如何解决 联想win10 指纹无法设置怎么回事
- win10设置指纹解锁电脑的具体方法 win10如何设置指纹解锁
- win10笔记本电脑指纹解锁功能设置步骤详解 如何开启win10笔记本电脑指纹解锁功能并进行注册
- win10指纹怎样设置 如何在Windows 10上设置指纹解锁
- win10怎样删除指纹密码 win10取消指纹密码怎么设置
- win10设置指纹识别登录的方法 win10怎么设置指纹登录
- 笔记本win10怎么设置指纹解锁 win10笔记本如何开启指纹解锁功能
- win10设置指纹解锁的方法 win10如何设置指纹解锁
- win10设置指纹登录如何删除 win10解除指纹解锁怎么设置
- win10指纹添加指头放上去没反应 win10笔记本电脑怎么设置指纹解锁
- win10指纹设置无法启用怎么解决 win10无法添加指纹怎么办
- w10电脑连接打印机端口无法识别怎么解决 w10电脑连接打印机端口无法识别怎么解决方法
- win10下载提示可能会损坏您的设备 win10中edge提示文件可能会损害设备怎么办
- w10realtek高清晰音频管理器打不开的详细解决教程 realtek高清晰音频管理器无法打开怎么办
- win10文件夹选项本次操作由于这台计算机的限制而被取消怎么办 Win10文件夹选项被取消怎么恢复
win10系统教程推荐
- 1 win10下载提示可能会损坏您的设备 win10中edge提示文件可能会损害设备怎么办
- 2 w10realtek高清晰音频管理器打不开的详细解决教程 realtek高清晰音频管理器无法打开怎么办
- 3 微软鼠标连接win10提示输入码无效怎么解决 微软鼠标连接win10提示输入码无效怎么办
- 4 W10系统增加本地帐户的最佳方法 Windows 10系统如何添加本地账户
- 5 win10系统表格在哪里 win10系统鼠标右键新建excel设置方法
- 6 win10自带录屏显示录制不工具怎么办 Win10自带录屏功能打不开的解决方法
- 7 笔记本win10电脑userprofileservice服务登录失败解决方法 win10电脑userprofileservice服务登录失败怎么办
- 8 怎样修改win10账户名称 Win10系统修改账户名称步骤
- 9 W10系统切换任务时隐藏已打开的窗口的方法 Windows 10系统如何在切换任务时隐藏已打开的窗口
- 10 win10此网站的证书可能已过期或者是颁发给其他网站的解决方法 Win10浏览器显示证书错误怎么办
win10系统推荐