win10保护眼睛电脑屏幕设置方法 win10电脑哪种设置最保护眼睛
更新时间:2023-02-05 13:39:03作者:cblsl
对于长时间使用win10电脑的用户来说,眼睛的伤害无疑是最大的,因此未来为了减轻用户眼睛的损伤,就给win10系统中新添加了保护眼睛的功能,同时也可以通过调节色差来保护眼睛,那么win10保护眼睛电脑屏幕设置方法呢?下面小编就来告诉大家win10电脑哪种设置最保护眼睛。
具体方法:
1、在Windows10系统桌面,右键点击桌面底部的任务栏的空白位置,然后在弹出菜单中选择“任务管理器”菜单项。
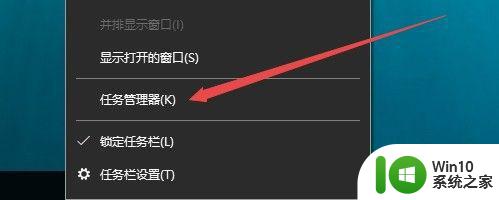
2、在打开的任务管理器窗口中,依次点 击“文件/运行新任务 ”菜单项。
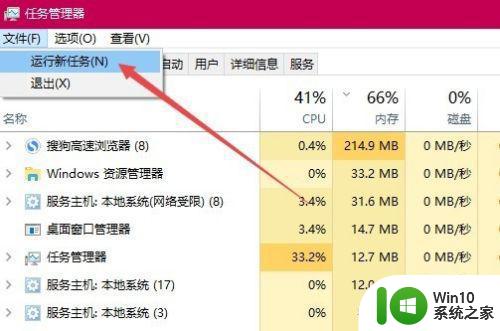
3、在打开的Windows10运行窗口中,输入命令regedit,然后点击确定按钮 。
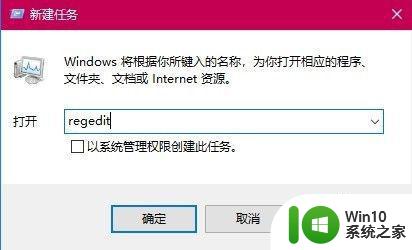
4、在打开的注册表编辑器窗口中,定位到:计算机HKEY_CURRENT_USERControl PanelColors注册表项
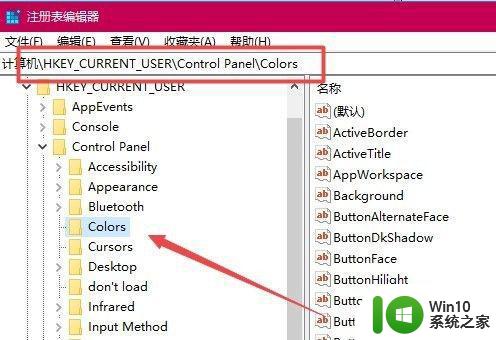
5、在右侧窗口中找到Windows注册表键值,然后双击打开该键值的编辑窗口
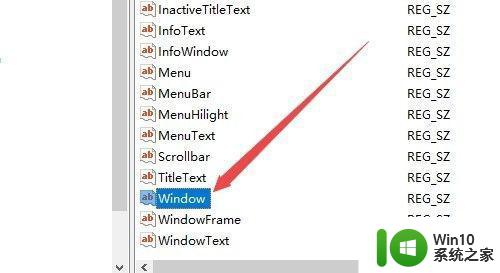
6、在打开的注册表键值窗口中,把数值数据修改为202 234 206,最后点击确定,重新启动计算机后,就可以看到现在窗口的颜色比原来看起来舒服多了。
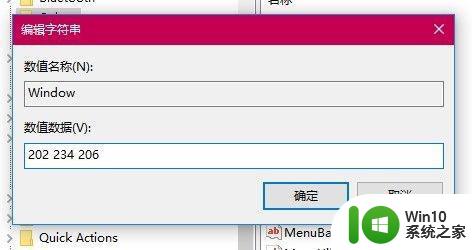
上述就是关于win10电脑哪种设置最保护眼睛了,有不清楚的用户就可以参考一下小编的步骤进行操作,希望能够对大家有所帮助。
win10保护眼睛电脑屏幕设置方法 win10电脑哪种设置最保护眼睛相关教程
- win10设置眼睛保护色的方法 win10如何调节屏幕色温保护眼睛
- win10保护眼睛的颜色怎么设置 win10保护眼睛的颜色如何设置
- win10电脑屏幕护眼模式怎么设置 win10电脑如何设置护眼模式
- win10电脑屏幕护眼模式设置方法 windows护眼模式怎么设置
- win10电脑护眼设置方法 电脑护眼色怎么设置win10
- win10电脑弄成护眼模式设置方法 电脑护眼模式怎么设置win10
- win10屏幕保护色调整方法 如何设置win10电脑屏幕保护色
- win10保护色设置教程 如何调整win10电脑护眼色
- win10系统设置护眼模式方法 win10电脑怎么调成护眼模式
- win10电脑如何设置护眼模式 怎样在电脑win10上调节护眼模式
- win10电脑绿色护眼模式怎么设置 如何设置win10电脑绿色护眼设置
- win10屏幕保护色设置教程 如何在win10中调整屏幕保护色设置
- win10正式版开机欢迎界面过了以后是黑屏如何修复 win10正式版开机欢迎界面过了以后黑屏怎么解决
- windows软件字体怎么雾蒙蒙的 Win10字体模糊问题解决
- win10开机打开软件卡死 电脑开机过一会就卡死怎么办
- 红警2全屏设置win10玩一会就错误怎么处理 红警2全屏设置win10无法保持怎么办
win10系统教程推荐
- 1 电脑win10系统开机显示americanmegatrends如何处理 电脑开机显示americanmegatrends如何解决
- 2 win10系统更新提示正在等待下载处理方法 win10系统更新提示长时间等待下载处理方法
- 3 在win10系统中出现了d3dcompiler43.dll丢失怎么办 win10系统d3dcompiler43.dll丢失解决方法
- 4 win10提示错误代码0x80070002连不上网修复方法 Win10修复错误代码0x80070002无法连接网络方法
- 5 win10磁盘突然100% 电脑磁盘100%解决方法
- 6 更新win10系统后gta5玩不了如何处理 win10系统更新后GTA5无法启动怎么解决
- 7 win10开机无法联网 Win10开机无法上网怎么解决
- 8 win10背景设置已由组织隐藏或管理的详细处理方法 win10背景设置被组织隐藏或管理怎么办
- 9 Win10怎么设置5.1声道?Win10设置5.1声道方法 Win10如何调整声道设置为5.1
- 10 win10浏览器输入法不能输入中文怎么解决 win10浏览器中文输入法无法使用怎么办
win10系统推荐
- 1 深度技术ghost win10 32位稳定专业版v2023.05
- 2 系统之家windows10 64位专业免激活版v2023.05
- 3 中关村ghost win10 32位游戏装机版v2023.05
- 4 华硕笔记本专用win10 64位经典专业版
- 5 深度技术ghost win10 64位专业破解版v2023.05
- 6 联想笔记本专用Win10专业版64位系统镜像下载
- 7 联想笔记本专用win10 64位流畅专业版镜像
- 8 萝卜家园Windows10 64位专业完整版
- 9 中关村ghost win10 64位克隆专业版下载v2023.04
- 10 华为笔记本专用win10 64位系统绿色版