Win11系统禁用防火墙的详细步骤 Win11系统如何禁用防火墙
更新时间:2023-02-06 16:39:32作者:cblsl
win11系统自带有防火墙功能,防火墙可以有效的防止黑客入侵我们的电脑安全,但有些用户已经安装其他杀毒软件,想要禁用防火墙,但由于win11操作界面的大改,找不着防火墙在哪里。关于此疑问,下面分享Win11系统如何禁用防火墙。
1、在 Windows 11 计算机上打开“设置”应用程序。最简单的方法是通过开始菜单打开它。
2、在“设置”应用中,单击“隐私和安全”选项,然后从右侧窗格中单击“Windows 安全”选项。
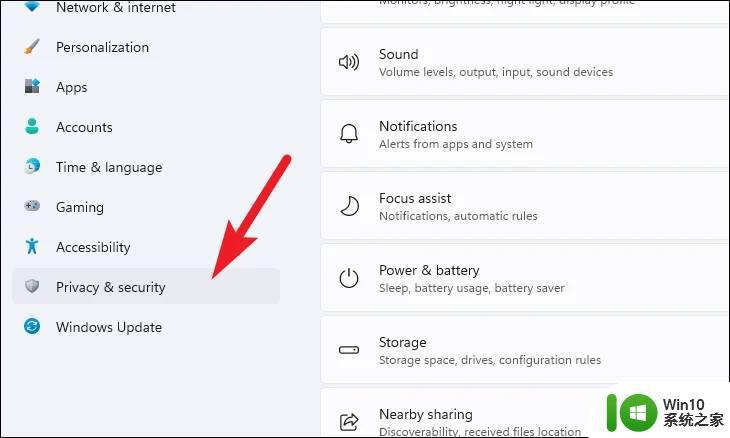
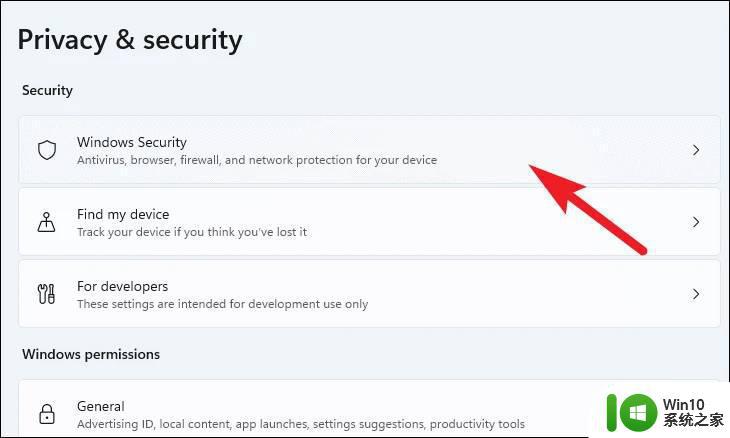
3、在加载的新页面上,单击“打开 Windows 安全”选项。
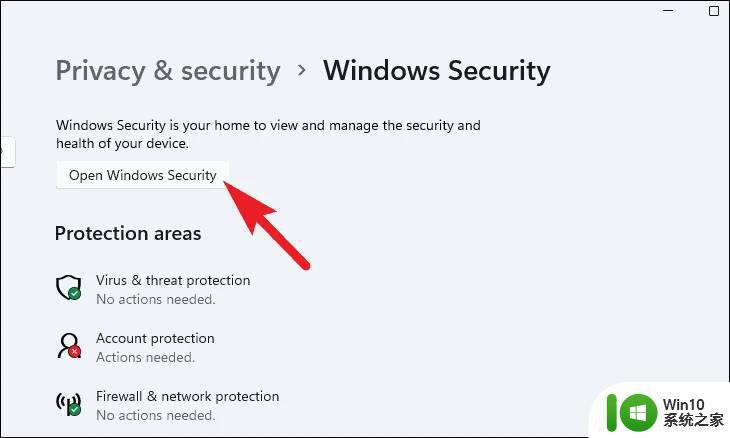
4、现在,单击“Windows 安全”窗口上的“防火墙和网络保护”磁贴。您现在将能够看到与 Windows Defender 防火墙相关的所有设置。
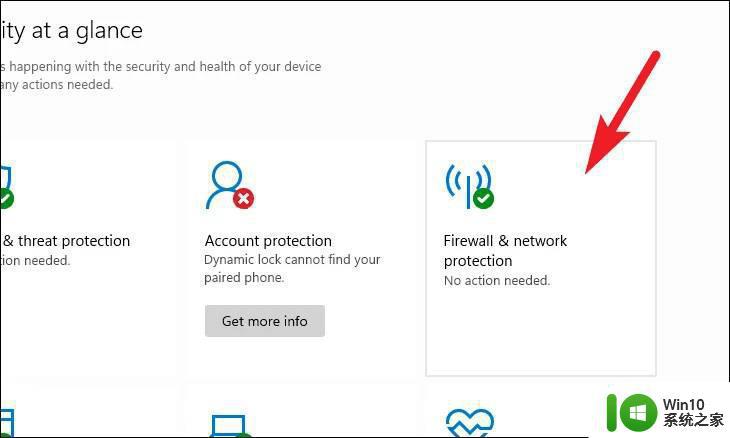
5、在这里,单击旁边标有“活动”的网络配置文件。在我们的例子中,它是一个公共网络。
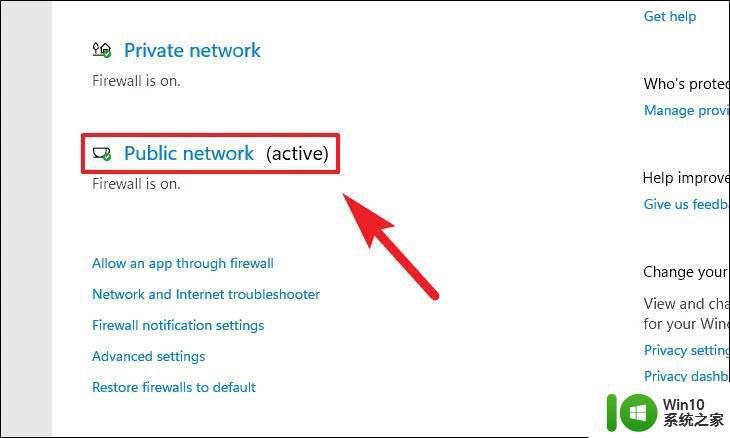
6、现在,找到“Microsoft Defender 防火墙”部分并将下方的开关切换到“关闭”位置。
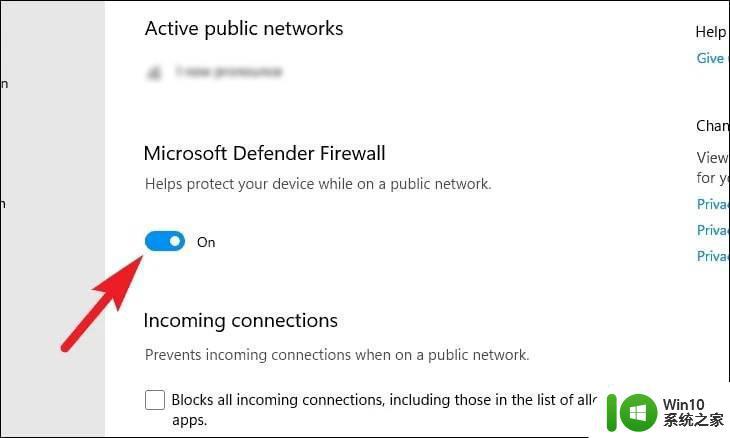
7、切换切换选项后,将出现一个 UAC(用户帐户控制)窗口。只需单击“是”按钮即可关闭防火墙,仅此而已。
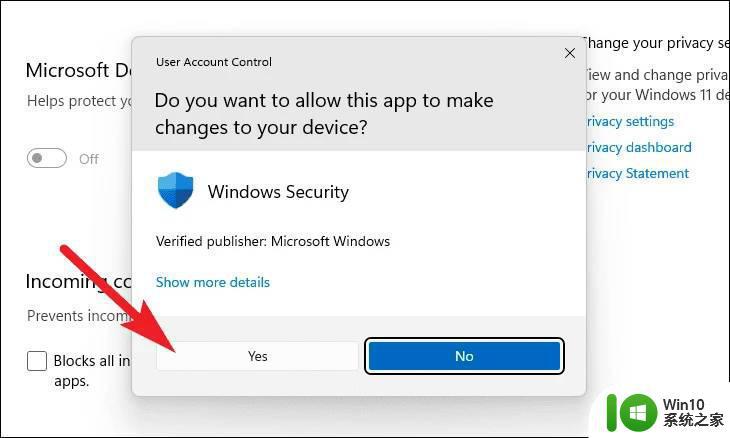
请注意,禁用系统上的防火墙不是一个好主意。因为它会使您的计算机暴露于恶意软件,从而在计算机上造成许多问题。
以上详解Win11系统如何禁用防火墙,有这方面需求的小伙伴快来学习操作一下。
Win11系统禁用防火墙的详细步骤 Win11系统如何禁用防火墙相关教程
- Win11系统彻底关闭防火墙的方法 Win11系统禁用防火墙的步骤
- 如何在win11系统中彻底关闭防火墙 win11防火墙禁用方法及步骤
- windows11如何关闭防火墙 win11关闭防火墙步骤详解
- win11系统如何关闭防火墙 win11防火墙在哪里关
- win11彻底关闭防火墙的详细步骤 如何在Win11上完全关闭防火墙
- 如何在Win11系统中打开防火墙并进行设置 Win11自带防火墙的常用设置方法及指导教程
- 图文详解设置win11防火墙的方法 win11防火墙在哪里设置
- 华硕win11关闭防火墙 win11关闭防火墙步骤
- win11打开防火墙的方法 win11如何开启防火墙功能
- win11如何关闭防火墙 win11关闭防火墙教程
- win11系统防火墙高级设置打不开的解决方法 Win11系统防火墙高级设置无法打开怎么办
- win11怎么关闭防火墙 win11关闭防火墙的方法
- win11正式版没有安卓子系统如何解决 Win11正式版安卓子系统缺失解决方案
- win11自动关机命令没有通知 Win11定时关机设置不起作用怎么解决
- win11怎么去掉文件夹右边预览 Win11文件夹右侧预览关闭方法
- win11该电脑必须支持安全启动怎么解决 win11电脑安全启动支持解决方案
win11系统教程推荐
- 1 win11自动关机命令没有通知 Win11定时关机设置不起作用怎么解决
- 2 win11怎么去掉文件夹右边预览 Win11文件夹右侧预览关闭方法
- 3 win11设置盒盖睡眠 win11合盖后不休眠
- 4 永久win11关闭自动更新软件 Windows11自动更新怎么关闭
- 5 win11锁屏天气不显示 Win11锁屏界面如何显示天气信息
- 6 win11关机鼠标灯还亮?怎么设置 win11电脑关机后鼠标灯还亮怎么办
- 7 win11右键菜单去掉显示更多 win11右键菜单如何取消显示更多选项
- 8 win11重新开启vbs功能 Win11 vbs功能如何重新启用
- 9 win11没网络怎么回事 Win11无法连接网络解决方法
- 10 怎么关闭win11每次开机提示让我完成电脑的设置 win11如何关闭电脑快速启动