win10怎么解绑微软账号 win10如何解除绑定微软账号
更新时间:2023-10-09 14:45:52作者:jiang
win10怎么解绑微软账号,Win10操作系统作为微软公司最新推出的操作系统版本,受到了广大用户的热烈欢迎,对于一些用户来说,绑定微软账号可能带来一些不便。绑定微软账号的好处是可以享受到更多的云服务和个性化设置,但有时候也会带来一些问题。win10如何解绑微软账号呢?解除绑定微软账号的方法有哪些呢?本文将为大家详细介绍win10解绑微软账号的方法,帮助大家更好地使用操作系统。
具体方法:
1、按下Windows键,会出现如图所示面板,在用户头像哪里做点击。
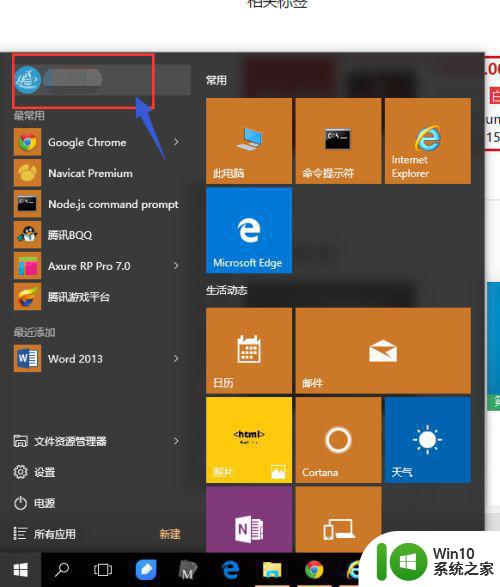
2、在弹出来的菜单中——》选择修改账户设置。
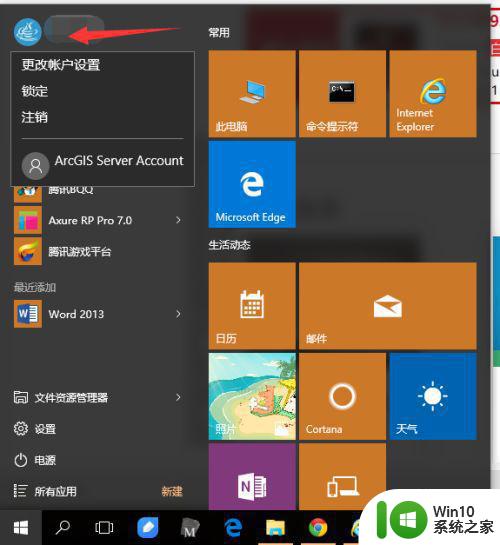
3、接下来会进入到验证的步骤,验证你是否是本人操作,输入微软账号的密码验证。
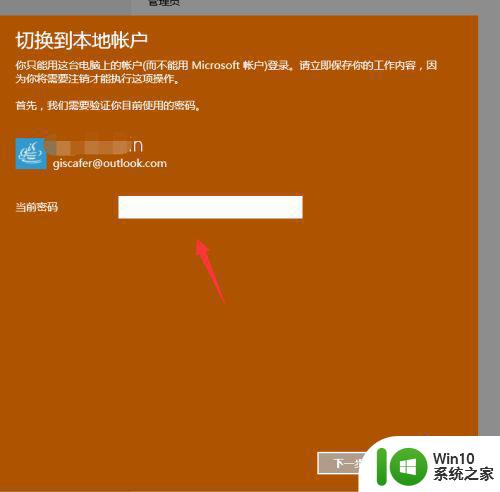
4、验证通过后就是设置本地账号的用户名和密码了。这个和开始安装系统的时候一个样。
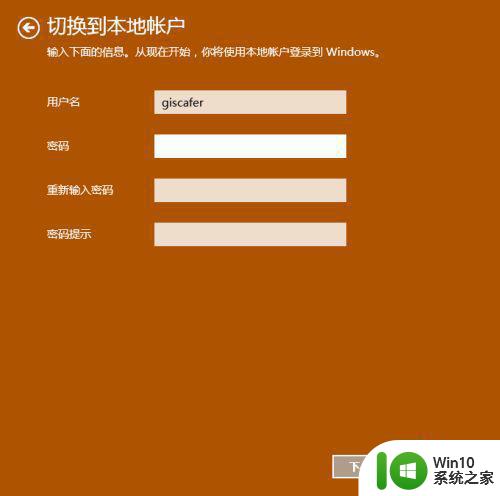
5、本地账号设置成功,会立即注销目前的用户,就可以使用本地账号登录系统了。
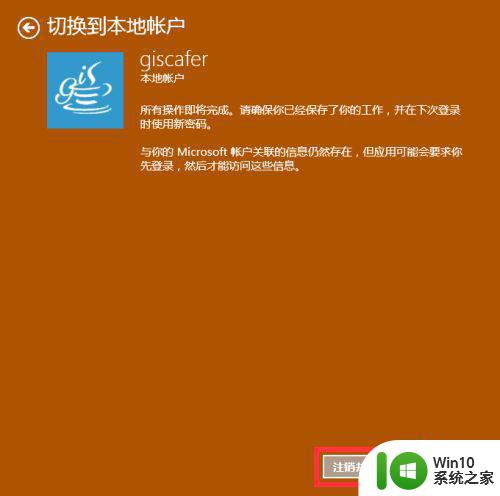
以上是关于如何解绑微软账号的全部内容,如果你遇到相同情况,请参照我的方法来处理,希望对大家有所帮助。
win10怎么解绑微软账号 win10如何解除绑定微软账号相关教程
- win10怎么取消微软账户绑定 win10解除微软账户绑定设置方法
- win10微软账户绑定步骤:本地电脑如何绑定微软账户 如何在windows10上绑定微软账户并实现同步备份
- 有什么方法可以删除win10微软账户 win10如何删除微软账号
- 退出win10微软账号的方法 如何在Win10中注销微软账号
- win10微软商店换账号如何更换 win10应用商店如何切换账号
- win10微软账户登录不了如何解决 微软账户登录失败怎么办
- win10微软登录界面一直转圈圈如何解决 win10微软账号登录一直转圈怎么办
- 退出windows账号 Win10怎样退出微软账户
- w10微软账号登录显示错误解决方法 w10电脑登录微软账户错误代码解决方法
- 电脑登录microsoft账户 Win10系统如何绑定Microsoft账户
- win10系统不小心捆绑流氓软件的解决方法 win10系统如何解除捆绑流氓软件
- win10注册微软账户的详细教程 win10怎么注册微软账户
- u教授怎么做装win10系统盘 win10系统盘制作教程
- win10 应用程序的并行配置不正确 win10应用程序无法启动并行配置不正确怎么办
- win10应用商店无法联网0x80072F7D解决方法 win10应用商店无法联网0x80072F7D错误解决方法
- win10点窗口没反应 win10开始菜单点击没反应解决方法
win10系统教程推荐
- 1 u教授怎么做装win10系统盘 win10系统盘制作教程
- 2 win10应用商店无法联网0x80072F7D解决方法 win10应用商店无法联网0x80072F7D错误解决方法
- 3 win10点窗口没反应 win10开始菜单点击没反应解决方法
- 4 Win10系统怎么保存蓝屏错误DMP文件 Win10系统如何找到并保存蓝屏错误DMP文件
- 5 win10删除公用账户 win10系统怎么删除一个账户
- 6 win10系统怎么通过命令实现定时关机 win10系统如何使用命令设置定时关机
- 7 win10无法修改程序默认打开程序怎么解决 Win10默认打开程序无法更改怎么办
- 8 win10重置修复系统的方法 Win10系统重置步骤和注意事项
- 9 win10网易云播放失败请在设置中切换输出设备怎么办 win10网易云音乐播放失败怎么办
- 10 笔记本win10蓝牙搜索不到设备如何处理 笔记本电脑win10蓝牙搜索不到设备怎么办
win10系统推荐