win10微软登录界面一直转圈圈如何解决 win10微软账号登录一直转圈怎么办
更新时间:2023-02-02 16:28:58作者:cblsl
最近有win10 64位旗舰版系统用户在咨询这样一个问题,就是在使用微软账户登录的时候,在登录界面一直转圈圈,导致无法正常登录,这是怎么回事呢,经过分析是因为微软在国内没有相应服务器引起,为了解决这个问题,今天小编就给大家说说win10微软登录界面一直转圈圈的解决方法。
方法一:
1、在开始菜单上单击鼠标右键,选择【网络连接】;
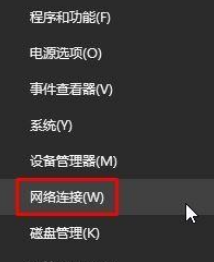
2、此时将进入“网络连接”界面,右击“以太网”或“Wlan”图标,选择“属性”;
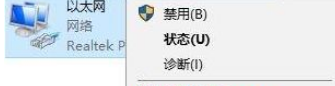
3、从打开的“本地连接 属性”窗口中,双击“Internet协议(TCP/IP V4)”;
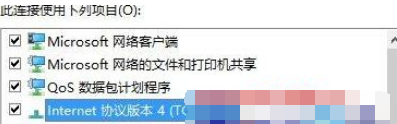
4、单击【使用下面的DNS服务器地址】,将DNS设置为“114.114.114.114”或“4.2.2.2” 点击确定-确定 保存即可。
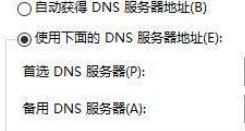
方法二:适用于安装了电脑管家或360安全为卫士的用户
1、点击【工具箱】-【更多】;
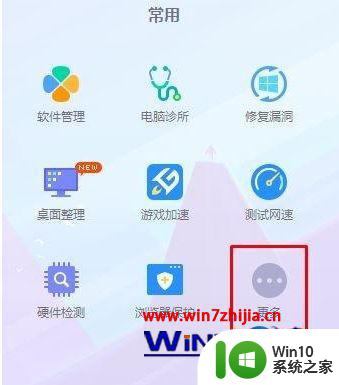
2、点击打开【DNS优选】;

3、点击【立即检测】按钮;
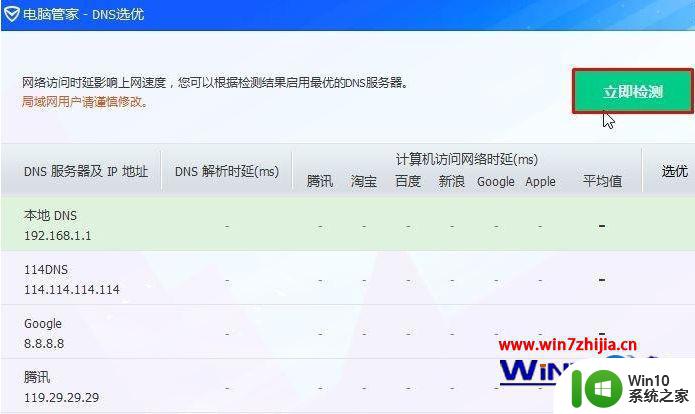
4、检测完毕后看哪个平局值低,鼠标移动到该DNS上,点击【启用】即可。
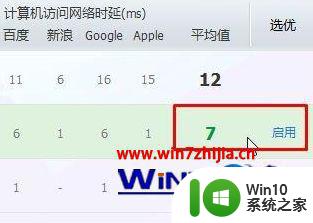
上面给大家讲解的就是win10商店登录一直转圈的详细解决方法,如果你有遇到相同情况的话。不妨可以学习上面的方法来解决吧。
下一篇:win764位台式机系统下载地址 台式机windows7 64位系统哪里下载
win10微软登录界面一直转圈圈如何解决 win10微软账号登录一直转圈怎么办相关教程
- windows10账号登录一直转圈怎么办 Win10 Microsoft账户登录转圈怎么办
- win10商店登录界面一直显示加载,无法登录怎么办 如何解决win10微软商店登录页面无法加载或一直转圈的问题
- win10 20h2微软账户登录失败怎么办 win10 20h2登录微软账户一直转圈无法登录怎么解决
- 登录微软帐号一直转圈的解决方法 微软账户登录不上进不了Win10系统怎么办
- win10打开微软应用商店一直转圈圈的解决方法 win10打开微软应用商店一直转圈圈怎么办
- win10登陆账号一直转圈处理方法 win10账号登录转圈无响应怎么办
- win10一直在欢迎界面转圈然后重启解决方法 win10欢迎界面转圈无法登录怎么办
- win10登录密码后一直转圈解决方法 win10开机密码输入正确后一直转圈怎么办
- win10输入登录密码后一直在转圈无法进入系统怎么办 如何解决win10输入开机密码后一直在转圈的问题
- win10鼠标一直转圈圈如何解决 win10鼠标一直转圈解决方法
- win10右键一直转圈圈是什么原因 win10右键一直转圈圈怎么办
- win10启动转圈圈很久怎么办 win10重启后一直转圈圈怎么解决
- 华硕win10充电60就不充了怎么还原 华硕win10充电到60就不充怎么解决
- win10没有选字框怎么办 win10打字没有选字框出现的解决方法
- win10 64位添加字体后word找不到解决方法 Win10 64位添加字体后word无法识别怎么办
- win10玩游戏提示由于找不到xinput1 3.dll无法继续执行代码怎么解决 Win10玩游戏提示xinput1 3.dll缺失怎么办
win10系统教程推荐
- 1 win10玩游戏提示由于找不到xinput1 3.dll无法继续执行代码怎么解决 Win10玩游戏提示xinput1 3.dll缺失怎么办
- 2 2021win10家庭版激活 2021最新Windows10专业版激活神key推荐
- 3 问win10 regsvr32已加载调用失败怎么解决 win10 regsvr32调用失败怎么处理
- 4 win10系统桌面回收站可以隐藏吗 win10系统桌面回收站如何隐藏
- 5 win10显卡配置 电脑怎么查看显卡配置方法
- 6 我的电脑是win10自带的录屏功能在哪里 win10自带的录屏功能怎么使用
- 7 win10开机就启动浏览器 win10开机自动打开ie如何取消
- 8 win10电脑电源管理找不到快速启动怎么解决 Win10电脑快速启动设置在哪里
- 9 win10组策略总提示“命名空间”怎么取消 Win10组策略取消命名空间方法
- 10 更新win10一直卡在正在获取更新很长时间不动修复方法 win10更新卡住怎么办
win10系统推荐
- 1 联想笔记本专用Ghost Win10 64位精简专业版
- 2 电脑公司ghost win10 64位官方免激活版v2023.04
- 3 雨林木风Ghost Win10 64位完美官方版
- 4 雨林木风ghost win10 32位最新精简版v2023.04
- 5 技术员联盟ghost win10 32位 精简安装版系统
- 6 东芝笔记本ghost win10 32位免激专业版v2023.04
- 7 电脑公司ghost win10 64位最新免激活版v2023.04
- 8 深度技术ghost win10 32位升级稳定版
- 9 联想笔记本专用win10 64位家庭中文版免激活
- 10 系统之家ghost win10 64位极速正式版下载v2023.04