有什么方法可以删除win10微软账户 win10如何删除微软账号
更新时间:2023-06-01 17:22:32作者:jzjob
Win10系统中,微软账户是一个非常重要的账户,它与我们的系统和应用程序紧密相关。然而,有时候我们可能不需要使用微软账户,或者是因为其他原因需要删除它。接下来,我们将为大家介绍可以删除Win10微软账户的方法,让大家轻松地删除不需要的账户,保证用户系统和应用程序的正常运行。
具体方法:
具体方法:
在WIN10的开始菜单按钮上,我们单击鼠标右键,打开电脑 控制面板。
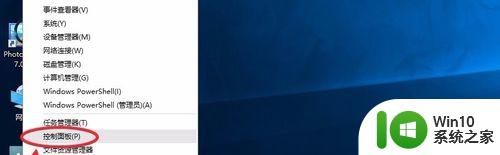
控制面板中,我们找到 用户帐户这里,然后点击这里的 更改账户类型。
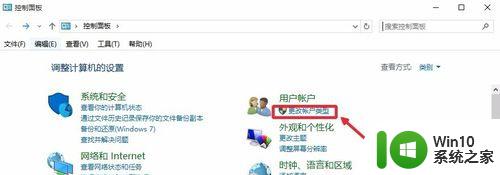
这时候管理账户窗口中点击自己登陆过的微软账户打开进入。
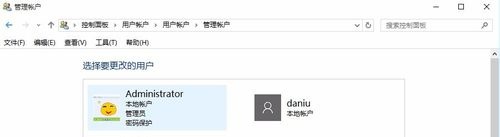
更改账户里面,我们点击这里的删除账户按钮。
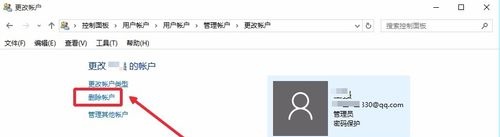
然后我们这里删除文件,继续删除账户这样就可以删除微软账户。
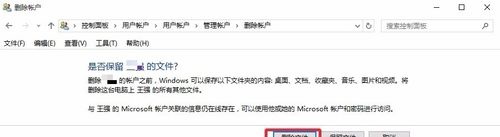
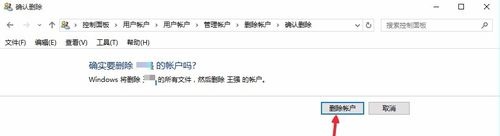
【方法二】 点击开始菜单打开,然后这里我们点击设置选项进入。
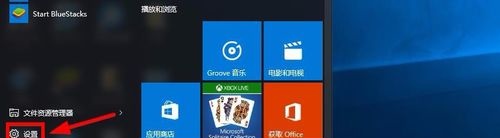
设置界面,我们点击这里的账户按钮进入。如图所示
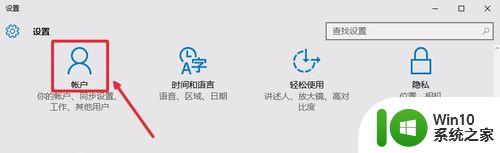
设置里面点击其他用户,然后点击右边的微软账户,然后点击删除按钮。
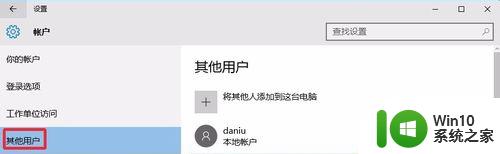
这时候出现的界面,我们点击删除账户和数据即可完成操作。
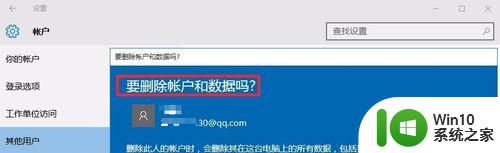
按下键盘的WIN+R打开电脑的运行对话框,然后输入命令netplwiz确定。
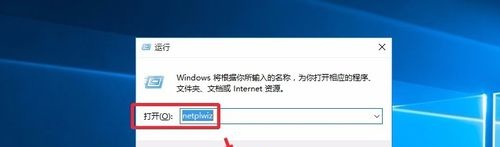
用户帐户界面选择微软账户,点击这里的删除按钮。
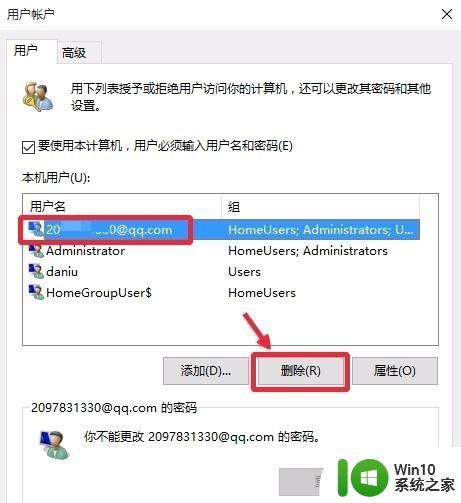
以上就是关于win10如何删除微软账号的全部内容,有出现相同情况的用户就可以按照小编的方法了来解决了。
有什么方法可以删除win10微软账户 win10如何删除微软账号相关教程
- win10怎么取消微软账户绑定 win10解除微软账户绑定设置方法
- win10怎么解绑微软账号 win10如何解除绑定微软账号
- win10删除多余账户的方法 win10如何删除多余的自定义账户
- 删除win10电子邮件账户的方法 如何删除win10电子邮件账户
- win10怎么删除登录账户 win10删除登录账户的方法
- win10删除无用多余账户的方法 win10删除无用账户的步骤
- 高手教你删除win10账户头像 win10账户头像删除方法
- 图文教你删除win10系统多余账户 win10如何删除无用的账户
- win10怎样删除adm账户 win10如何删除administrative账户
- win10删除账户头像的步骤 如何在Windows 10中删除用户账户头像
- win10如何彻底删除outlook账户 win10删除outlook账户怎么操作
- 如何删除win10电脑用户账号 win10电脑用户删除步骤详解
- w10系统英文输入法纠错功能怎么设置 w10系统英文输入法纠错功能设置步骤
- 你的游戏环境异常请重启机器再试的解决步骤win10 Win10游戏环境异常重启机器
- win10电脑卓越性能怎么开启 win10卓越性能模式怎么开启
- 更新win10无法打开steam游戏如何解决 win10打不开steam游戏怎么办
win10系统教程推荐
- 1 win10需要使用新应用以打开此windowsdefender链接怎么解决 如何解决win10需使用新应用打开windowsdefender链接问题
- 2 win10玩war3内存不足 Win10魔兽争霸3内存不足提示怎么办
- 3 戴尔电脑w10系统自动更新后显示你的电脑未正确启动如何处理 戴尔电脑w10系统自动更新后无法正确启动解决方法
- 4 win10开机出现0xc0000001系统页面进不去如何处理 win10系统页面0xc0000001错误怎么解决
- 5 windows10 pro 20h2立体声混音卡没有了怎么恢复 Windows10 Pro 20H2立体声混音卡消失如何解决
- 6 win10系统资源管理器总自动刷新怎么解决 win10系统资源管理器频繁自动刷新怎么处理
- 7 usb无线网卡在win10系统不能用解决方法 win10系统usb无线网卡连接不上网络怎么办
- 8 win10更新后22h2的05更新后电脑卡顿 Win10系统更新后卡顿优化教程
- 9 win10这个软件与你操作系统不相容如何处理 Win10软件与操作系统不兼容怎么办
- 10 电脑刚装完win10系统显示屏显示超出工作频率范围怎么办 电脑显示器超出工作频率范围怎么调整
win10系统推荐