win11文件访问被拒绝如何修复 Win11文件访问被拒绝解决方法
更新时间:2023-10-07 16:44:12作者:xiaoliu
win11文件访问被拒绝如何修复,Win11是微软最新发布的操作系统,有时候在使用Win11时会遇到文件访问被拒绝的问题,给用户带来了困扰,当我们尝试打开某个文件或文件夹时,系统提示我们没有权限进行访问。这种情况下,我们需要找到解决方法来修复Win11文件访问被拒绝的问题。在本文中我们将介绍一些有效的解决方法,帮助用户解决Win11文件访问被拒绝的困扰。
具体解决方法如下:
1、首先右键被拒绝的文件夹,打开“属性”。
2、接着进入“安全”,观察下面有没有正在使用的用户。
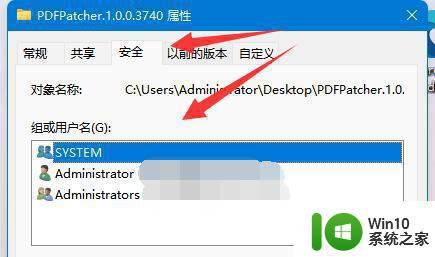
3、如果有的话,就选中用户,点击“编辑”。
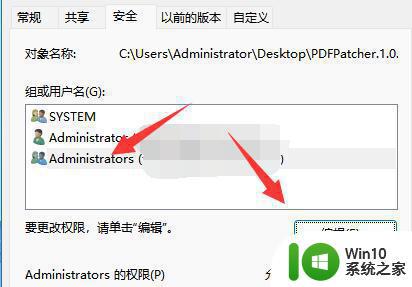
4、然后勾选所有权限为“允许”即可。
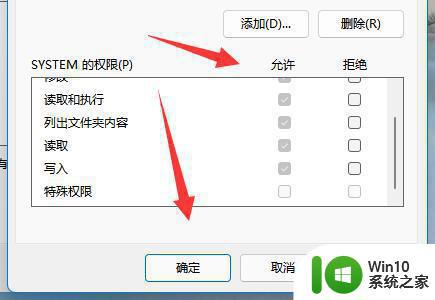
5、如果没有用户,我们就点击“添加”。
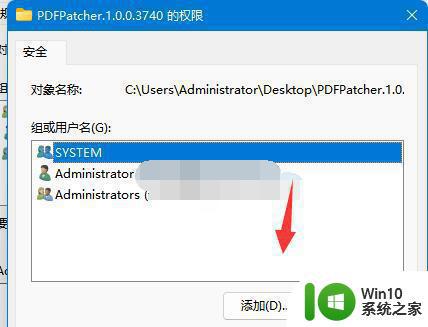
6、再点击左下角“高级”。
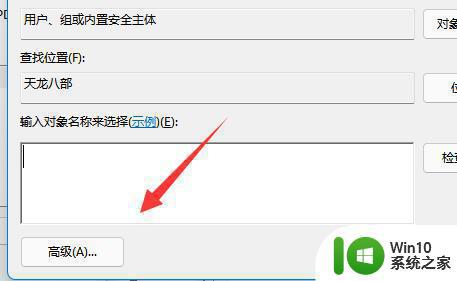
7、随后点击右边的“立即查找”选项。
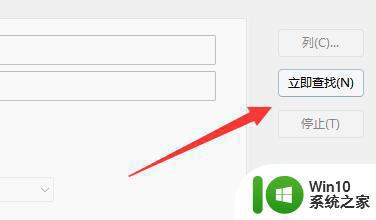
8、最后将我们的用户“确定”添加进来再添加权限即可。
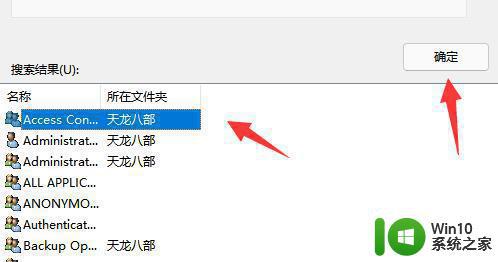
以上就是修复win11文件访问被拒绝的全部内容,如果您不熟悉此操作,请按照以上方法进行操作,希望对大家有所帮助。
win11文件访问被拒绝如何修复 Win11文件访问被拒绝解决方法相关教程
- Win11文件夹访问被拒绝怎么解决 如何解决Win11拒绝访问文件的问题
- win11系统总弹出访问被拒绝提示的解决方法 win11系统访问被拒绝如何处理
- win11新增用户不能访问本地管理员文件 win11拒绝访问指定文件夹的解决方法是什么
- win11将安全信息应用到以下对象时发生错误 拒绝访问怎么解决 Win11安全信息应用错误拒绝访问解决方法
- win11注册表错误无法打开如何解决 windows11注册表访问被拒绝怎么办
- win11系统打开某文件提示无法访问指定设备路径或文件怎么解决 Win11系统无法访问指定设备路径或文件如何解决
- win11共享文件夹无法访问如何解决 win11共享文件夹访问权限错误怎么解决
- win11u盘不可用需要怎么设置才能使用 Win11 U盘拒绝访问怎么修复
- win11无法访问共享文件夹解决方法 win11共享文件夹访问失败怎么办
- win11快速访问最近常用的文件 Win11如何在快速访问中显示常用文件和文件夹
- win11无法访问共享如何解决 Win11共享文件夹无法访问如何处理
- Win11设置Guest共享访问文件夹的详细步骤 Win11怎样设置Guest共享访问文件夹
- win11休眠提示音在哪 Win11启动音怎么关闭
- win11壁纸文件在哪里 win11壁纸保存位置详细说明
- win11 ipv4和ipv6都显示无网络访问权限 IPv6有网但IPv4无网络访问权限怎么办
- win11网卡地址怎么看 Win11如何查看网卡的硬件mac地址
win11系统教程推荐
- 1 win11壁纸文件在哪里 win11壁纸保存位置详细说明
- 2 win11 ipv4和ipv6都显示无网络访问权限 IPv6有网但IPv4无网络访问权限怎么办
- 3 win11运行bat文件一闪而过怎么办 win11打开bat文件一闪而过怎样处理
- 4 win11怎么发送到桌面 win11文件如何发送到桌面
- 5 win11下面的任务栏图标没了 Win11任务栏图标消失不见了怎么办
- 6 win11家庭找不到gpedit.msc Win11无法打开gpedit.msc怎么办
- 7 win11重置网络命令 Win11如何使用命令重置网络适配器
- 8 win11怎么设置右键菜单内容的首选项 Win11右键菜单内容自定义设置教程
- 9 华擎主板升级win11 华擎AMD主板如何开启TPM功能
- 10 win11家庭版22h2连接21h2共享打印机失败 Win11 22H2版本共享打印问题怎么解决