win10遇到共享文档无法访问的原因和解决方法 win10共享文档无法访问的具体原因和解决方法
更新时间:2023-11-23 14:49:47作者:jiang
win10遇到共享文档无法访问的原因和解决方法,在当今数字化时代,共享文档已成为人们工作和生活中必不可少的一部分,有时我们可能会遇到一个令人沮丧的问题,即无法访问共享文档。尤其是在使用Win10操作系统时,这个问题可能更加突出。为什么会出现这种情况呢?原因可能有很多,例如网络连接问题、权限设置不正确等。不要担心我们可以通过一些简单的解决方法来解决这个问题,以确保我们能够顺利访问共享文档。
1、首先右键共享文档,打开“属性”。
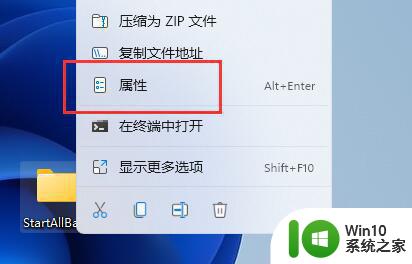
2、接着打开“共享”选项卡。
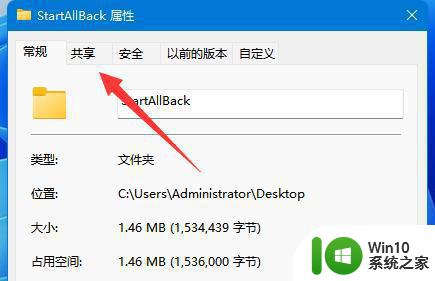
3、然后打开下面的“高级共享”。
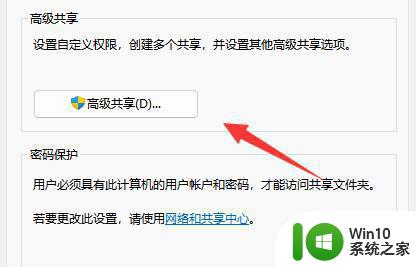
4、进入后确认勾选了“共享此文件夹”。
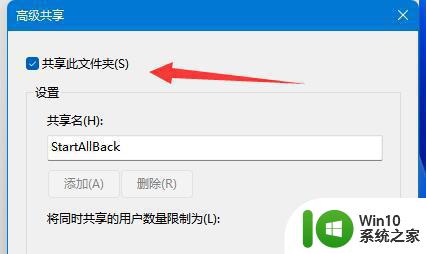
5、随后打开下面的“权限”按钮。
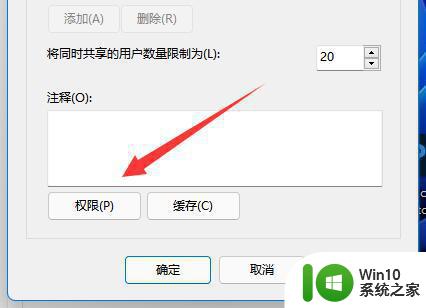
6、再查看上方有没有对方的账户,如果没有就点“添加”。
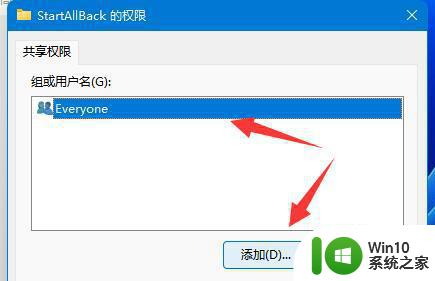
7、再点击左下角“高级”
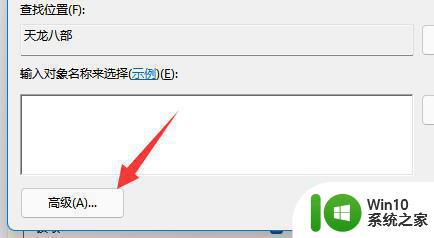
8、接下去点击“立即查找”
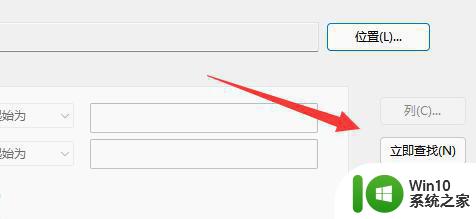
9、之后找到对方的账户,点击“确定”添加。
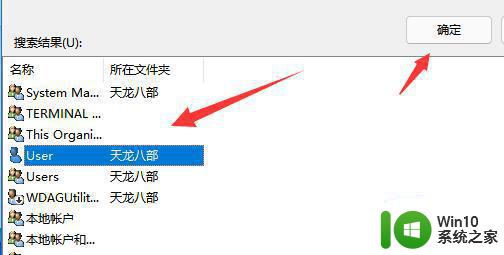
10、添加完成后,给他赋予权限就可以了。
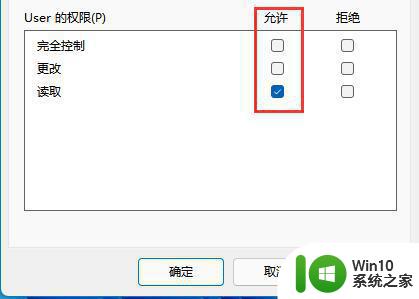
以上就是win10遇到共享文档无法访问的原因和解决方法的全部内容,还有不懂得用户就可以根据小编的方法来操作吧,希望能够帮助到大家。
win10遇到共享文档无法访问的原因和解决方法 win10共享文档无法访问的具体原因和解决方法相关教程
- Win10访问不了共享硬盘的原因和处理方法 Win10访问共享硬盘时提示网络路径不可访问的解决方法
- win10无法访问共享出现0x80004005的解决方法 - win10无法访问共享出现0x80004005的错误原因
- win10共享文件夹无法访问的解决方法 win10如何解决无法访问共享文件夹
- win10无法访问局域网网上邻居的原因及解决方法 win10局域网共享文件夹无法显示的解决方法
- win10访问不了win7电脑共享文件解决方案 win10访问不了win7电脑共享文件什么原因
- win10不能访问smb共享文件解决方法 Win10无法访问SMB共享的解决方案
- win10访问共享提示0x80070035找不到网络路径修复方法 Win10无法访问共享文件夹0x80070035解决方法
- win10共享文件时其他电脑无法访问的解决方法 win10共享文件后另一台电脑无法识别的解决办法
- win10插着网线却无法访问Internets的原因和解决方法 win10插着网线却无法访问Internet的可能原因
- win10局域网可以ping通但打不开共享文件夹的解决方法 win10局域网无法访问共享文件夹的解决方法
- win10访问共享文件权限不足怎么办 如何解决win10点击共享文件无法访问的问题
- win10访问共享文件夹权限问题怎么解决 如何解决win10访问共享文件夹时出现“网络错误,你没有权限访问\IP地址”提示
- window10怎么检测硬盘 在Win10中如何扫描磁盘
- 将安全信息应用到以下对象时发生错误 拒绝访问怎么办win10 Win10拒绝访问如何解决
- win10添加本地打印机在未识别中显示怎么解决 win10本地打印机未识别怎么解决
- win10浏览器卡死导致多界面卡死怎么办 win10浏览器卡死多界面卡死解决方法
win10系统教程推荐
- 1 win10添加本地打印机在未识别中显示怎么解决 win10本地打印机未识别怎么解决
- 2 win10系统升级至创意者后开机提示密码错误的解决方法 win10创意者更新后开机密码错误怎么办
- 3 怎么解决windows音频设备图形隔离占用内存win10 Windows音频设备图形隔离占用内存问题解决方法
- 4 win10电脑开机出蓝屏提示失败的操作Acpi.sys修复方法 Win10电脑蓝屏提示Acpi.sys错误怎么办
- 5 win10关机出现0xc0000142 win10出现错误代码0xc0000142怎样排除
- 6 蓝牙耳机连接win10笔记本电脑教程 win10笔记本电脑如何连接蓝牙耳机
- 7 win10工具栏加载不出来 Win10任务栏点击无反应怎么办
- 8 win10快速启动选项灰色选择不了修复方法 win10快速启动选项灰色无法选择解决方法
- 9 win10更改账户权限设置的最佳方法 win10如何更改账户权限设置
- 10 win10玩游戏按键冲突 游戏时Win10系统shift键有干扰怎么处理
win10系统推荐
- 1 联想笔记本专用win10 64位流畅专业版镜像
- 2 萝卜家园Windows10 64位专业完整版
- 3 中关村ghost win10 64位克隆专业版下载v2023.04
- 4 华为笔记本专用win10 64位系统绿色版
- 5 联想笔记本专用Ghost Win10 64位精简专业版
- 6 电脑公司ghost win10 64位官方免激活版v2023.04
- 7 雨林木风Ghost Win10 64位完美官方版
- 8 雨林木风ghost win10 32位最新精简版v2023.04
- 9 技术员联盟ghost win10 32位 精简安装版系统
- 10 东芝笔记本ghost win10 32位免激专业版v2023.04