win10不能访问smb共享文件解决方法 Win10无法访问SMB共享的解决方案
更新时间:2023-09-09 10:31:44作者:yang
win10不能访问smb共享文件解决方法,在日常的电脑使用中,我们经常会遇到一些网络共享文件访问的问题,特别是在使用Windows 10操作系统时,有时会发现无法访问SMB共享文件的情况。SMB(Server Message Block)是一种用于在网络上共享文件、打印机、端口和其他资源的协议。当我们尝试访问这些共享文件时,可能会遇到一些挑战。面对这样的问题,我们该如何解决呢?接下来我们将介绍一些解决Windows 10无法访问SMB共享文件的方法。
具体方法:
1、win10里用鼠标右键移到开始菜单点击鼠标“右键”,选择“运行(R)”
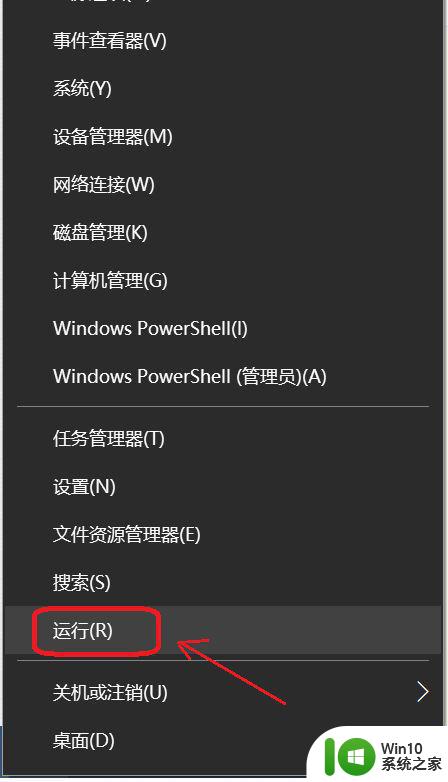
2、在运行窗口输入“gpedit.msc”回车运行或按“确定”按钮
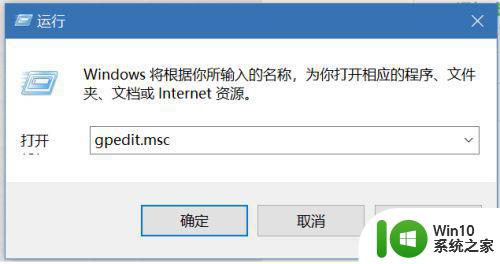
3、在弹出的“本地策略组编辑器里选择”下图红色标记。双击“启用不安全来宾登录”
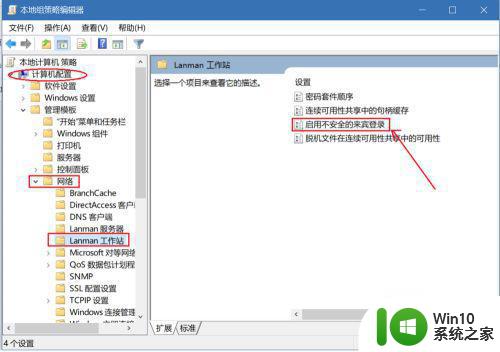
4、在弹出的窗口里选择下图红色箭头指向的“已启用”,点“确认”按钮。
这样win10就可以访问smb服务器的共享文件夹了。
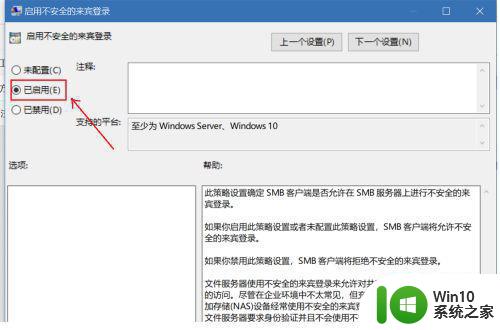
以上就是解决Win10无法访问SMB共享文件的方法,如果您遇到这种情况,请根据本文提供的方法解决,希望对您有所帮助。
win10不能访问smb共享文件解决方法 Win10无法访问SMB共享的解决方案相关教程
- win10共享文件夹无法访问的解决方法 win10如何解决无法访问共享文件夹
- win10遇到共享文档无法访问的原因和解决方法 win10共享文档无法访问的具体原因和解决方法
- win10访问不了win7电脑共享文件解决方案 win10访问不了win7电脑共享文件什么原因
- win10访问共享文件夹权限问题怎么解决 如何解决win10访问共享文件夹时出现“网络错误,你没有权限访问\IP地址”提示
- win10访问共享提示0x80070035找不到网络路径修复方法 Win10无法访问共享文件夹0x80070035解决方法
- win10访问共享文件权限不足怎么办 如何解决win10点击共享文件无法访问的问题
- Win10访问不了共享硬盘的原因和处理方法 Win10访问共享硬盘时提示网络路径不可访问的解决方法
- win10局域网可以ping通但打不开共享文件夹的解决方法 win10局域网无法访问共享文件夹的解决方法
- win10共享文件时其他电脑无法访问的解决方法 win10共享文件后另一台电脑无法识别的解决办法
- win10不能跟win7共享 win10无法访问win7共享文件夹
- win7访问win10共享打印机被拒绝访问的解决方法 win7连接win10共享打印机拒绝访问怎么办
- win10系统共享打印机失败的解决方案 升级win10后无法访问共享打印机的解决方法
- win10机械盘必卡 win10系统机械硬盘提速教程
- w10电脑没有鼠标怎样打开桌面的软件并使用 没有鼠标如何使用w10电脑打开桌面
- win10系统没有弹出移动硬盘的选项 win10系统外接移动硬盘无法弹出怎么办
- win10系统网速被限制怎么解除 win10系统网速被限制如何解决
win10系统教程推荐
- 1 win10添加本地打印机在未识别中显示怎么解决 win10本地打印机未识别怎么解决
- 2 win10系统升级至创意者后开机提示密码错误的解决方法 win10创意者更新后开机密码错误怎么办
- 3 怎么解决windows音频设备图形隔离占用内存win10 Windows音频设备图形隔离占用内存问题解决方法
- 4 win10电脑开机出蓝屏提示失败的操作Acpi.sys修复方法 Win10电脑蓝屏提示Acpi.sys错误怎么办
- 5 win10关机出现0xc0000142 win10出现错误代码0xc0000142怎样排除
- 6 蓝牙耳机连接win10笔记本电脑教程 win10笔记本电脑如何连接蓝牙耳机
- 7 win10工具栏加载不出来 Win10任务栏点击无反应怎么办
- 8 win10快速启动选项灰色选择不了修复方法 win10快速启动选项灰色无法选择解决方法
- 9 win10更改账户权限设置的最佳方法 win10如何更改账户权限设置
- 10 win10玩游戏按键冲突 游戏时Win10系统shift键有干扰怎么处理
win10系统推荐
- 1 联想笔记本专用win10 64位流畅专业版镜像
- 2 萝卜家园Windows10 64位专业完整版
- 3 中关村ghost win10 64位克隆专业版下载v2023.04
- 4 华为笔记本专用win10 64位系统绿色版
- 5 联想笔记本专用Ghost Win10 64位精简专业版
- 6 电脑公司ghost win10 64位官方免激活版v2023.04
- 7 雨林木风Ghost Win10 64位完美官方版
- 8 雨林木风ghost win10 32位最新精简版v2023.04
- 9 技术员联盟ghost win10 32位 精简安装版系统
- 10 东芝笔记本ghost win10 32位免激专业版v2023.04