win10访问不了win7电脑共享文件解决方案 win10访问不了win7电脑共享文件什么原因
更新时间:2023-03-22 18:07:38作者:xiaoliu
日常使用电脑办公或学习时,需要用到共享文件,可以实现资源共享的效果。但有些用户会出现win10系统访问不了win7电脑共享文件的情况,给工作带来不便,现在看这篇解决win10访问不了win7电脑共享文件的方法。
1、首先在桌面上找到此电脑。
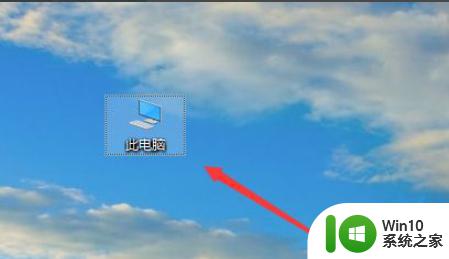
2、鼠标右键此电脑,点击属性。
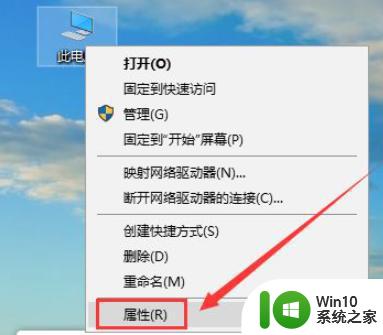
3、在右边找到更改设置,如下图。
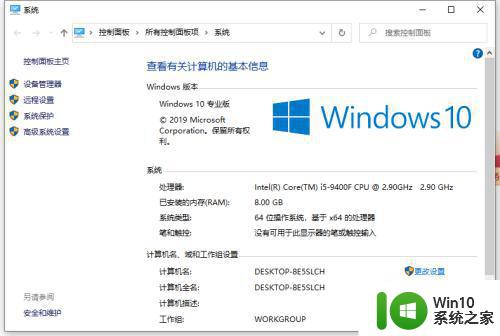
4、找到网络ID。
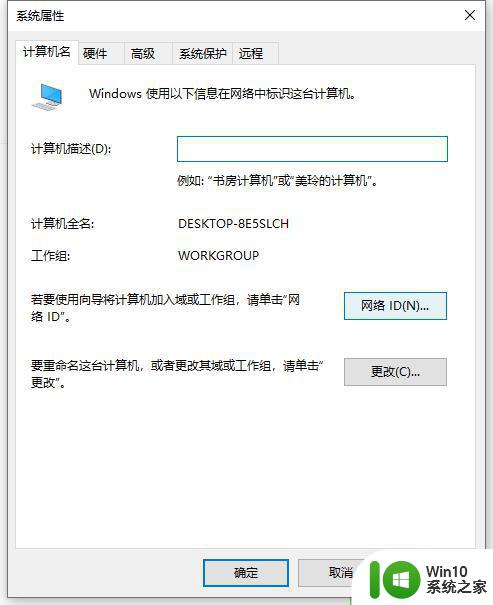
5、这里有两个选项,第一个是办公网络也称为域网络,第二个是私有网络,我们点击域网络。
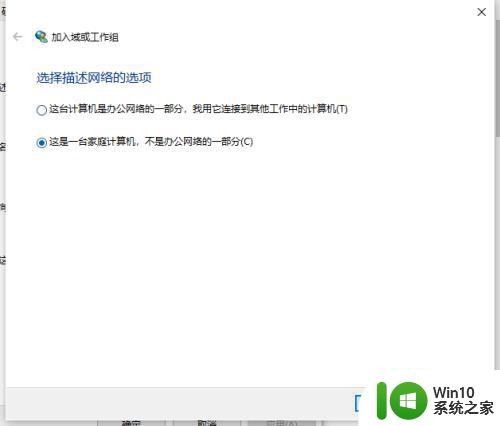
6、到这一步就需要注意win7是否加入到局域网中,如果加入了就点击公司使用带域的网络没有加入就点击没有使用域网络,这里小编以没有加入域网络,然后点击下一步。
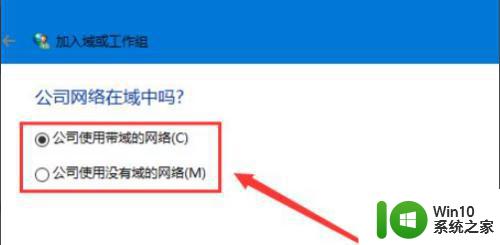
7、到这步就非常重要,输入工作组名称时必须与win7的相同,包括大小写。
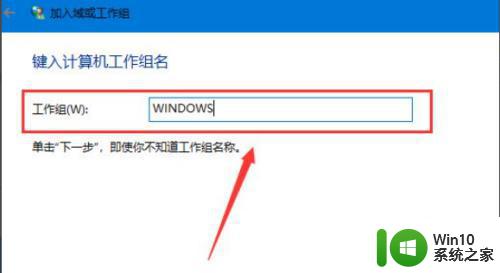
8、工作组名称输入完成后点击下一步,最后点击完成,完成后不管电脑有没有提示重启都必须重启电脑才能生效。
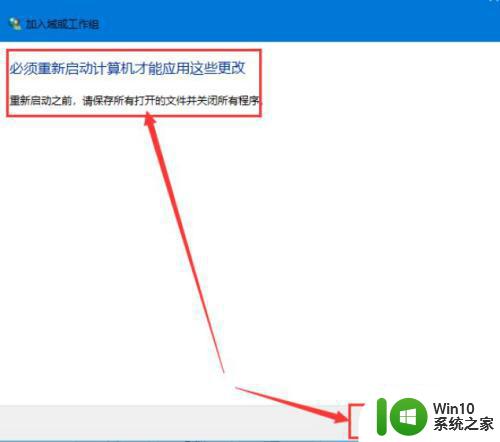
上述分享win10访问不了win7电脑共享文件什么原因,共享文件可以使两台电脑在同一网络中查看和使用,完美实现资源共享。
win10访问不了win7电脑共享文件解决方案 win10访问不了win7电脑共享文件什么原因相关教程
- Win10访问不了共享硬盘的原因和处理方法 Win10访问共享硬盘时提示网络路径不可访问的解决方法
- win10能访问win7的共享文件吗 win10连接win7共享文件失败怎么办
- win10不能访问smb共享文件解决方法 Win10无法访问SMB共享的解决方案
- win10访问共享文件夹权限问题怎么解决 如何解决win10访问共享文件夹时出现“网络错误,你没有权限访问\IP地址”提示
- win10如何访问网络共享文件夹 win10怎么访问共享文件夹
- win10遇到共享文档无法访问的原因和解决方法 win10共享文档无法访问的具体原因和解决方法
- win10不能跟win7共享 win10无法访问win7共享文件夹
- win10访问win7共享文件夹 提示没有权限 win10访问win7共享文件夹提示无权限怎么解决
- win10访问共享文件权限不足怎么办 如何解决win10点击共享文件无法访问的问题
- win10共享文件时其他电脑无法访问的解决方法 win10共享文件后另一台电脑无法识别的解决办法
- win10共享文件夹无法访问的解决方法 win10如何解决无法访问共享文件夹
- win10访问不了win7的共享如何处理 win10无法打开win7共享文件怎么办
- w10病毒和威胁防护由你的组织管理怎么解决 组织病毒和威胁防护管理策略
- win10每次打开软件都提示用户账户控制 Win10用户账户控制如何永久关闭
- 电脑外放没有声音但是耳机有声音win10如何处理 win10电脑外放无声耳机有声怎么办
- win10浏览器下载出现乱码怎么回事 win10浏览器下载乱码问题解决方法
win10系统教程推荐
- 1 w10病毒和威胁防护由你的组织管理怎么解决 组织病毒和威胁防护管理策略
- 2 win10浏览器下载出现乱码怎么回事 win10浏览器下载乱码问题解决方法
- 3 升级win10电脑时提示“节电模式已打开因此我们暂停了下载”怎么办 win10升级节电模式下载暂停解决方法
- 4 win10输入法切换快捷键修改设置方法 win10输入法切换快捷键自定义
- 5 win10家庭版激活失败 Win10家庭版激活出错怎么办
- 6 window10过一会打开我的电脑会闪屏解决方法 Windows 10我的电脑闪屏怎么办
- 7 升级windows10时0x800707e7 - 0x3000d错误如何解决 Windows10升级出现0x800707e7 - 0x3000d错误怎么办
- 8 我的win10电脑蓝牙不见了在哪里都找不到怎么处理 Win10电脑蓝牙设备消失找不到怎么办
- 9 win10进csgo闪退 Win10玩csgo游戏闪退回桌面怎么解决
- 10 win10电脑设备管理器里没有显示网络适配器的处理步骤 Win10电脑网络适配器不显示如何解决
win10系统推荐
- 1 电脑公司ghost win10 64位最新免激活版v2023.04
- 2 深度技术ghost win10 32位升级稳定版
- 3 联想笔记本专用win10 64位家庭中文版免激活
- 4 系统之家ghost win10 64位极速正式版下载v2023.04
- 5 华硕笔记本windows10 32位官方精简版v2023.04
- 6 萝卜家园ghost win10 64位游戏安装版下载v2023.04
- 7 华硕笔记本专用Windows10 64位版优化版
- 8 系统之家windows10 32位专业版原版下载v2023.04
- 9 萝卜家园Win10 64位专业激活版
- 10 电脑公司ghost win10 64位官方破解版v2023.04