win11用不了扫描仪设备的解决方法 win11用不了扫描仪设备怎么回事
更新时间:2023-02-24 14:49:14作者:xiaoliu
电脑安装上新版win11系统,总会碰到一些大大小小的问题,例如win11系统用不了扫描仪设备,扫描仪可以将图片、照片、文稿资料等书面材料扫描后输入到电脑当中保存使用,但遇到win11电脑无法使用扫描仪的问题,该如何解决?一起看看下文教程内容。
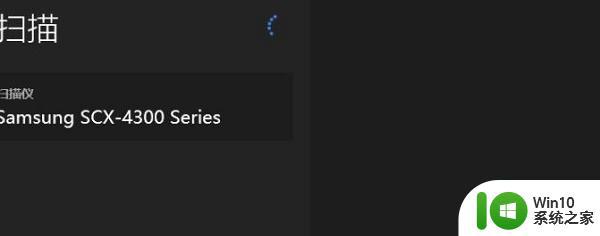
1、需要重新安装驱动程序。
2、win+r打开运行界面。
3、输入services.msc,并点击确定。
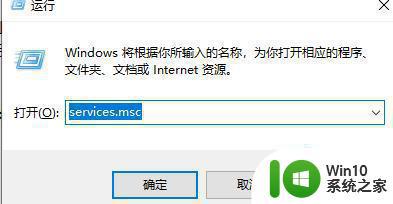
4、找到Windows Image Acquisition。

5、右击打开属性。
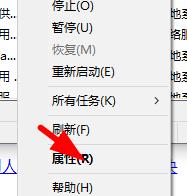
6、设置为自动,并启动该服务。
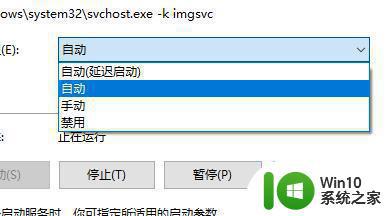
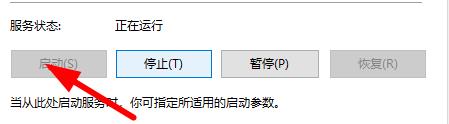
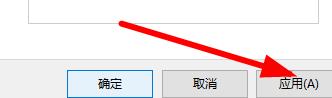
7、上述完成后重新启动电脑。
扫描仪的作用不容小觑,如果电脑已经连接扫描仪设备,但怎么也使用不了,可以参考上文教程来修复。
win11用不了扫描仪设备的解决方法 win11用不了扫描仪设备怎么回事相关教程
- win11怎样添加打印机和扫描仪 Windows11添加打印机和扫描仪的方法步骤详解
- win11打印机扫描怎么用 win11打印机扫描在哪里
- win11打印机怎么扫描 win11打印机如何扫描文件
- 把纸质文件扫描到win11电脑的方法 如何将纸质文件扫描到win11电脑上保存
- win11语音助手用不了怎么回事 win11的语音助手没有了如何解决
- win11多功能打印机怎么扫描文件到电脑上 win11如何将文件扫描到电脑
- win11麦克风无法找到输入设备如何解决 Win11电脑麦克风找不到输入设备怎么回事
- win11电脑用户名改不了怎么办 win11用户名改不了解决方法
- 升级win11之后设备无法使用的解决方法 win11设备无法使用如何修复
- win11返回桌面不见了的解决方法 win11返回桌面不见了怎么办
- win11用不了ie浏览器怎么办 win11用不了ie浏览器怎么解决
- win11此设备不支持miracast 如何解决W11投影设备不支持Miracast接收
- win11为什么桌面没有图标,下面的软件打开不了 Win11电脑开机后桌面没有任何图标怎么解决
- win11系统配置中为什么不能勾选正常启选项动 Win11启动项在哪里设置
- 笔win11记本电脑网络显示地球 Win11网络地球标志如何解决
- win11自动更新服务怎么关闭 如何关闭Win11自动更新
win11系统教程推荐
- 1 win10有没有密钥有什么区别 Win11产品密钥和Win10产品密钥有什么不同
- 2 win11电脑的任务栏怎么隐藏 怎么在Win11中隐藏任务栏
- 3 为什么win11有些软件打不开 Win11无法启动exe应用程序的解决办法
- 4 win11瘦身软件 Windows 11 Manager(win11优化软件) v1.4.0 最新版本更新
- 5 网银不兼容win11edge解决视频 Win11 Edge浏览器不支持网银的解决方法
- 6 win11家庭版有广告吗? Windows11如何关闭小组件广告
- 7 win11 弹窗确认 如何取消Win11每次打开软件的提示确认
- 8 win11笔记本电脑蓝牙图标不见了怎么办 Win11蓝牙图标不见了怎么恢复
- 9 win11将安全信息应用到以下对象时发生错误 拒绝访问怎么解决 Win11安全信息应用错误拒绝访问解决方法
- 10 win11启动删除 Win11删除休眠文件hiberfil.sys的步骤