win11语音助手用不了怎么回事 win11的语音助手没有了如何解决
更新时间:2023-02-04 11:03:32作者:cblsl
近日有用户升级到win11系统中文版之后,发现语音助手没有了,导致用不了,我们都知道语音助手是一款很不错的工具,可以让我们通过语音就能实现一些操作,非常好用那么遇到win11语音助手用不了怎么回事呢?其实只要开启一下即可,具体步骤跟着小编来看看吧。
具体步骤如下:
1、首先我们点击任务栏中的开始菜单。
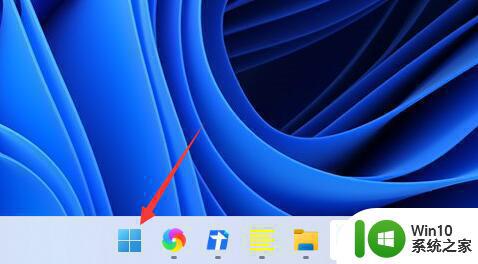
2、然后点击上方搜索框,在其中搜索就可以打开“cortana”语音助手了。
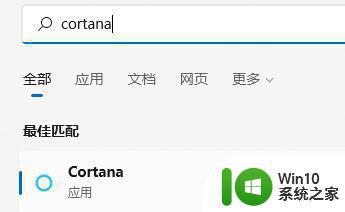
3、开启之后,我们只需要在麦克风中说话就可以使用了。
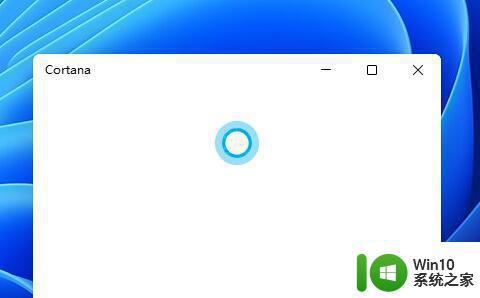
4、如果我们无法使用,可能是因为没有开启语音功能,首先进入设置。
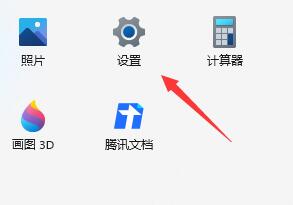
5、然后在左侧栏中找到“辅助功能”。
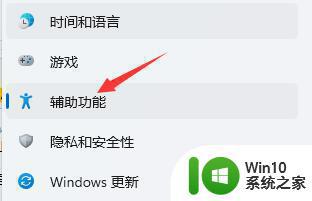
6、接着在右侧的交互下方找到“语音”进入。
7、最后再其中开启“Windows语音识别”就可以了。
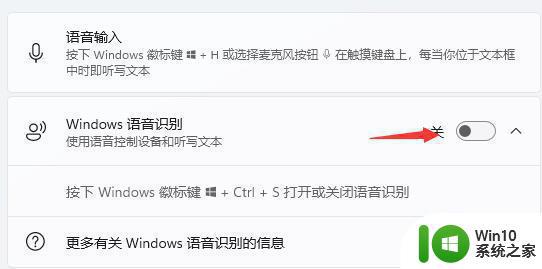
以上就是关于win11的语音助手没有了的全部内容,有出现相同情况的用户就可以按照小编的方法了来解决了。
win11语音助手用不了怎么回事 win11的语音助手没有了如何解决相关教程
- win11怎么开启语音助手 win11语音助手的使用方法
- win11系统语音助手如何开启 win11有语音助手吗
- win11的语音助手在哪开启 win11语音助手如何设置开启
- win11电脑语音助手小娜如何开启 win11语音助手小娜怎么激活
- 关闭win11语音助手如何操作 win11关闭语音助手的步骤
- 怎么关闭win11语音助手 win11语音助手怎么关闭
- win11电脑小娜语音助手怎么开启 win11激活没有小娜怎么办
- win11电脑小娜语音助手如何开启 win11语音助手小娜如何设置呼出方式
- 联想拯救者win11语音助手怎么开启 联想拯救者win11语音助手开启方法
- win11语音助手小娜怎么呼出 win11小娜模式如何设置
- win11助手闪退怎么打不开 win11升级助手闪退解决方法
- 官方安装助手升级win11的方法 win11安装助手怎么使用
- win11任务栏箭头 Win11任务栏图标居中设置方法
- win11怎样进入本地组策略 Win11组策略打开方法
- Win11电脑蓝屏出现 Bad System Config Info BSoD 错误如何解决 Win11电脑蓝屏Bad System Config Info错误怎么办
- win11 弹窗确认 如何取消Win11每次打开软件的提示确认
win11系统教程推荐
- 1 win11 弹窗确认 如何取消Win11每次打开软件的提示确认
- 2 win11笔记本电脑蓝牙图标不见了怎么办 Win11蓝牙图标不见了怎么恢复
- 3 win11将安全信息应用到以下对象时发生错误 拒绝访问怎么解决 Win11安全信息应用错误拒绝访问解决方法
- 4 win11启动删除 Win11删除休眠文件hiberfil.sys的步骤
- 5 win11文件怎么按大小排序 Windows11资源管理器如何设置按大小排序
- 6 win11调麦克风音量 win11怎么设置麦克风的声音大小
- 7 win11如何共享win7共享打印机 win11连接win7共享打印机的步骤
- 8 win11关闭随机mac地址 Win11随机硬件地址关闭找不到解决方法
- 9 win11自动关机命令没有通知 Win11定时关机设置不起作用怎么解决
- 10 win11怎么去掉文件夹右边预览 Win11文件夹右侧预览关闭方法