win11怎么让任务栏恢复默认设置 win11如何重置任务栏设置
Windows 11作为微软最新发布的操作系统,带来了许多全新的特性和界面设计。其中,任务栏是用户最常接触到的一个重要区域,它承载着快速启动应用程序、查看通知等功能。然而,有时候我们可能会对任务栏进行了一些个性化的设置,导致其显示不符合我们的期望。如果您想将Win11的任务栏恢复到默认设置,不要担心,本文将为您介绍一种简单的方法来实现这一目标。
具体方法:
1、将任务栏重置为Windows 10风格
按Windows+R键打开运行框并在regedit中键入或粘贴,然后点击Enter。
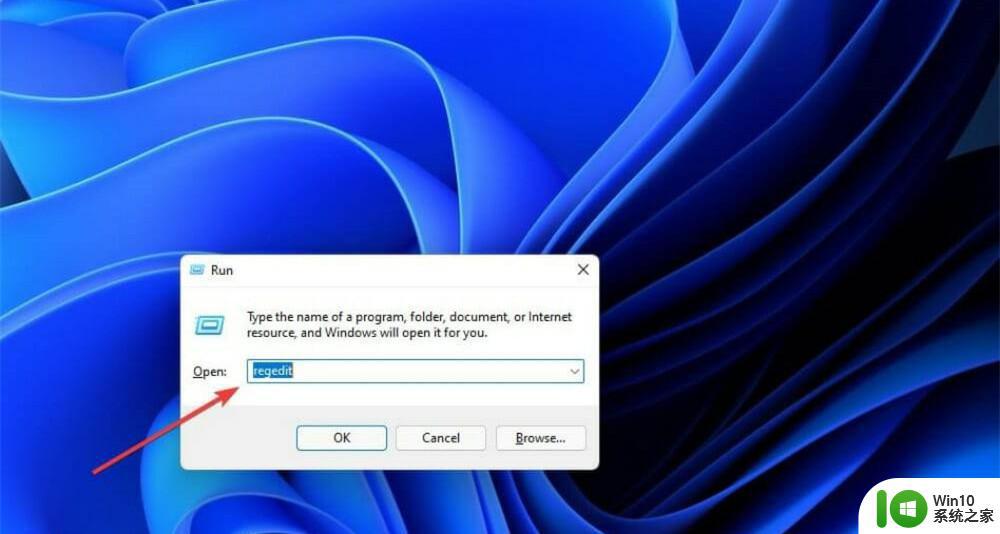
接下来,通过复制粘贴到顶部的文本栏中导航到以下位置:Computer\HKEY_LOCAL_MACHINE\SOFTWARE\Microsoft\Windows\CurrentVersion\Shell\Update\Packages
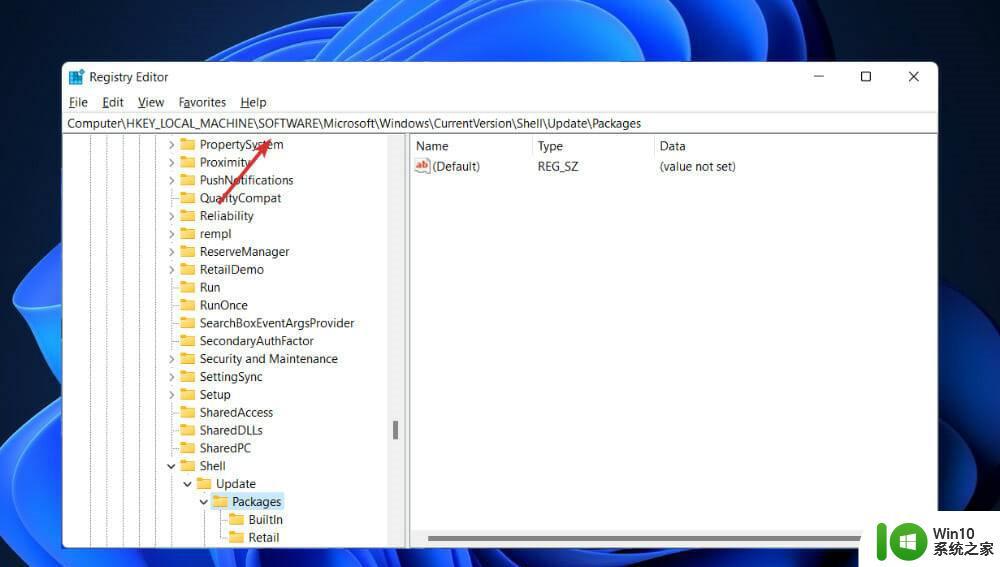
在右侧面板中,右键单击任意位置,然后选择新建并选择DWORD 值(32 位)或 64 位选项(对于 64 位系统)。将其命名为UndockingDisabled,然后双击它并将值数据设置为1。
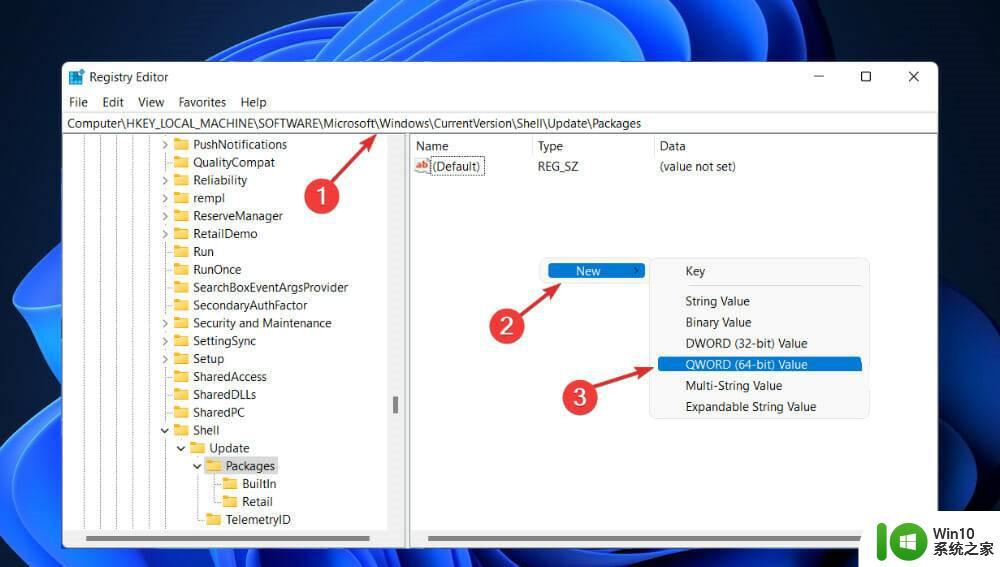
现在重新启动您的计算机。重新启动后,您将在Windows 11中恢复经典任务栏。请注意,经典任务栏可能需要几秒钟才能加载并显示所有图标和按钮。
您会注意到任务栏左侧出现一些损坏或无法正常工作的图标,例如Cortana、搜索和任务视图。您可以通过进入Settings删除这些额外的图标,然后单击Personalization,然后单击Taskbar,然后取消选择它们。
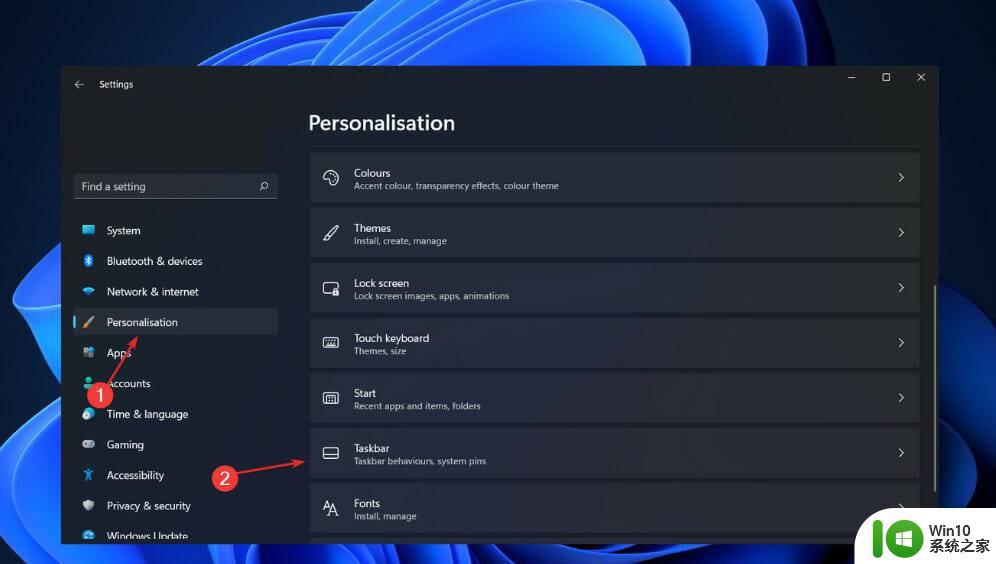
2、将设置重置为默认值
在记事本文件中键入或复制并粘贴以下文本并将其保存为BAT文件:
REG DELETE HKCU\Software\Microsoft\Windows\CurrentVersion\Explorer\Streams\Desktop /F taskkill /f /im explorer.exe taskkill /f /im shellexperiencehost.exe del %localappdata%\Packages\Microsoft.Windows.ShellExperienceHost_cw5n1h2txyewy\TempState* /qstart explorer.exe
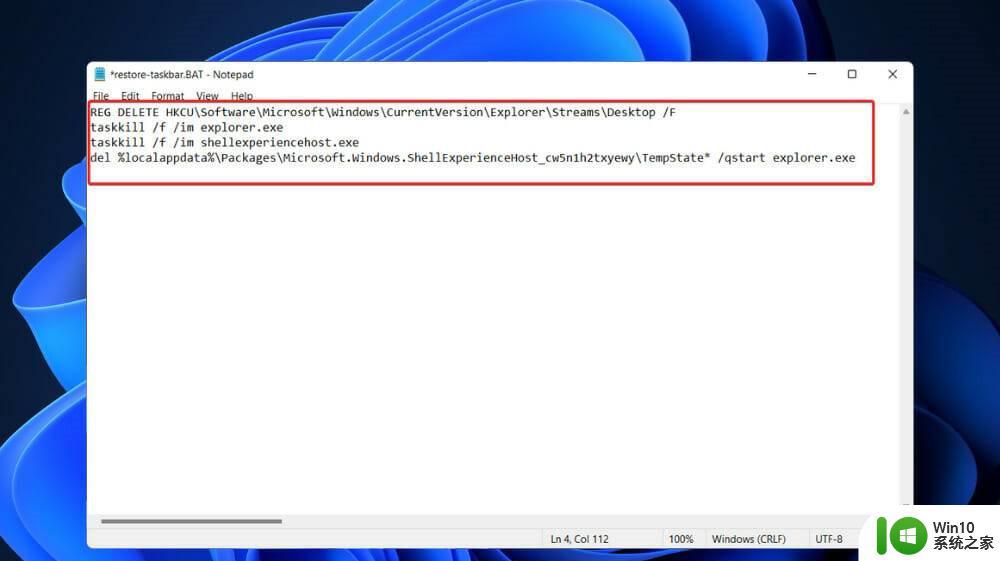
保存文件后,双击它运行程序。它会自动将任务栏的设置重置为默认值。
从这里,如果您通过按按钮 +转到“设置”窗口,则可以自定义任务栏,然后从左侧面板按照个性化,然后从右侧的任务栏。
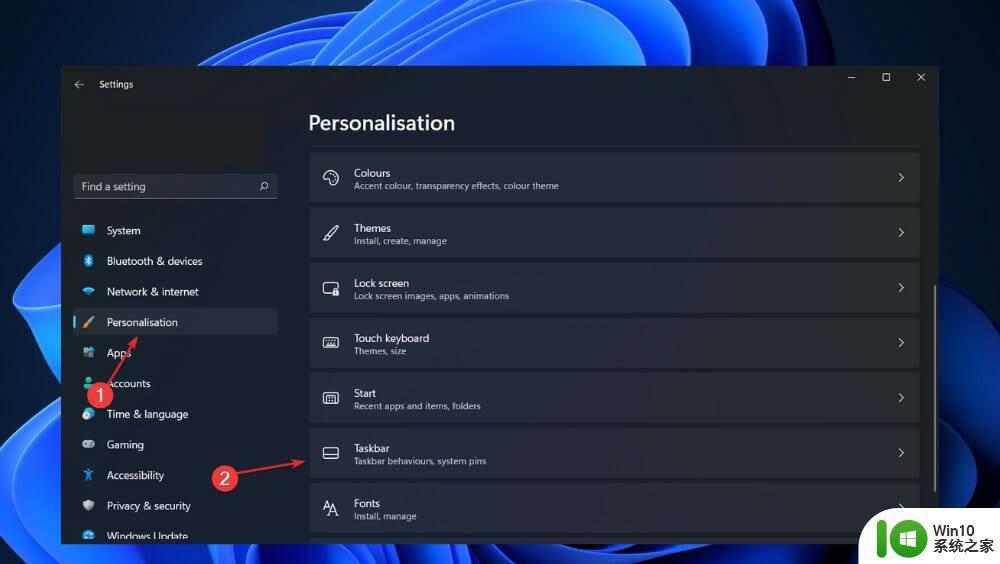
以上就是win11怎么让任务栏恢复默认设置的全部内容,有遇到这种情况的用户可以按照小编的方法来进行解决,希望能够帮助到大家。
win11怎么让任务栏恢复默认设置 win11如何重置任务栏设置相关教程
- win11系统透明任务栏如何设置 win11怎么让任务栏透明
- win11任务栏设置为靠左的方法 win11如何设置任务栏靠左
- win11如何设置任务栏图标靠左 win11任务栏图标如何调整位置
- win11任务栏设置不合并的方法 win11任务栏怎么设置不合并
- win11任务栏如何调整位置偏右 win11任务栏怎样实现偏右设置
- win11任务栏如何设置透明度调节 win11透明任务栏设置方法
- 如何让任务栏图标居中 Win11任务栏图标如何居中设置
- win11怎么改任务栏大小 win11如何设置任务栏大小
- win11怎么把任务栏图标展开 win11展开任务栏图标如何设置
- win11任务栏图标靠左如何设置 win11任务栏怎么靠左显示
- win11如何设置任务栏小图标 win11任务栏太宽了怎么变窄
- win11系统如何设置任务栏透明 win11如何调节任务栏透明度
- win10不小心把蓝牙图标删除了 Win11蓝牙图标丢失了怎么恢复
- win11专业工作站版无法开启卓越性能模式 Win11卓越性能模式开启教程
- win11 你要允许来自未知发布者的此应用对你的设备进行更改吗解决方法 Win11如何允许未知发布者的应用对设备进行更改解决方法
- win11把开机密码关掉 win11取消开机密码步骤
win11系统教程推荐
- 1 电脑推送了win11,点击了暂时使用win10 win10升级win11没有收到推送怎么办
- 2 win11每点开一个东西就弹一个界面 电脑打开文件夹自动弹出新窗口怎么办
- 3 win11壁纸文件在哪里 win11壁纸保存位置详细说明
- 4 win11 ipv4和ipv6都显示无网络访问权限 IPv6有网但IPv4无网络访问权限怎么办
- 5 win11运行bat文件一闪而过怎么办 win11打开bat文件一闪而过怎样处理
- 6 win11怎么发送到桌面 win11文件如何发送到桌面
- 7 win11下面的任务栏图标没了 Win11任务栏图标消失不见了怎么办
- 8 win11家庭找不到gpedit.msc Win11无法打开gpedit.msc怎么办
- 9 win11重置网络命令 Win11如何使用命令重置网络适配器
- 10 win11怎么设置右键菜单内容的首选项 Win11右键菜单内容自定义设置教程