Win11系统如何关闭触摸屏功能 Win11系统禁用触摸屏的步骤和方法
Win11系统如何关闭触摸屏功能,Win11系统是微软最新推出的操作系统,引入了许多新功能和改进,其中之一便是触摸屏功能,使用户可以通过触摸屏幕进行操作。并非所有用户都喜欢或需要触摸屏功能,有时甚至可能带来一些不便。如何在Win11系统中关闭或禁用触摸屏功能呢?本文将介绍Win11系统禁用触摸屏的步骤和方法,帮助用户实现个性化的操作体验。
1、首先我们点击任务栏空白处,选择“任务栏设置”。
2、打开任务栏设置后,在左侧找到“蓝牙和其他设备”。
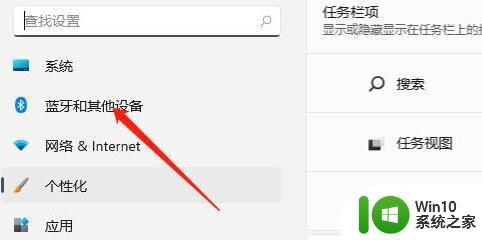
3、接着在右侧就能看到“触摸板”设置。
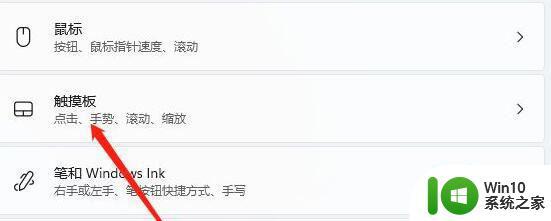
4、展开后,在相关设置下方选择“更多触摸板设置”。
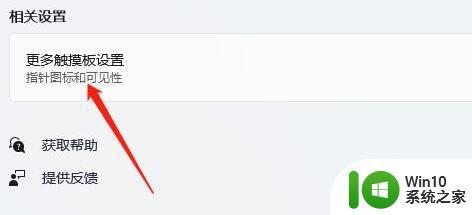
5、最后勾选“插入外置usb指向装置时禁用”,再点击“确定”即可。
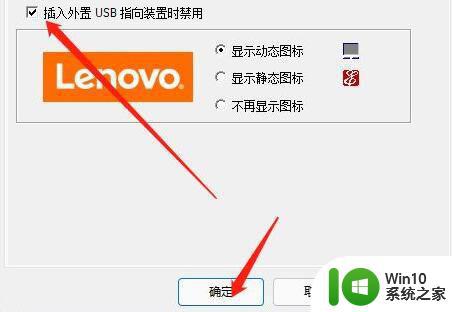
Windows PowerShell 禁用触摸屏 – 永久方法
您还可以在 Windows 11 中使用命令提示符或 PowerShell 关闭触摸屏系统。通过下面描述的过程,了解如何使用 PowerShell 或命令提示符在 Windows 11 中禁用触摸屏。
按住Windows 按钮 + X
单击Windows 终端(管理员)
在 UAC 对话框中单击“是”
将以下 cmdlet 复制并粘贴到 PowerShell 窗口中,然后按 Enter
获取-PnpDevice | Where-Object {$_.FriendlyName -like ‘*touch screen*’} | Disable-PnpDevice -Confirm:$false
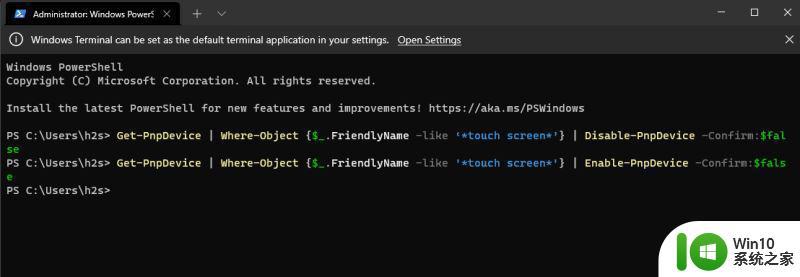
触摸屏现已停用。
要再次启用触摸屏,请在 Windows PowerShell 上复制并粘贴以下 cmdlet,然后按 Enter
获取-PnpDevice | Where-Object {$_.FriendlyName -like ‘*touch screen*’} | Enable-PnpDevice -Confirm:$false
使用注册表编辑器禁用触摸屏 – 永久方法
如果您想永久关闭触摸屏,但您对 Windows PowerShell 或命令提示符不满意,那么您应该尝试下面的这种方法。对于任何类型的用户来说,它都是简单而安全的。
点击开始按钮。
键入注册表编辑器 并按 Enter。
当出现新的弹出消息框时,单击Yes。
复制链接HKEY_CURRENT_USERSoftwareMicrosoftWispTouch并将其粘贴到注册表编辑器的地址栏上,然后按 Enter。
现在右键单击右侧窗格的空白区域,然后选择新建 》 DWORD(32 位)值。
在条目TouchGate中输入名称。
双击该值并确保它为0。
现在关闭注册表编辑器并重新启动您的 PC 以使修改生效。
它不会在任何系统重新启动或自动更新后再次打开。
您可以通过将TouchGate条目的值更改为1来重新打开它。
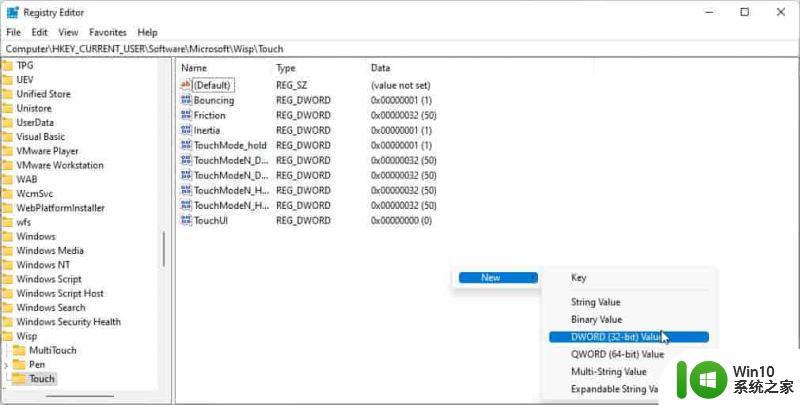
以上就是Win11系统如何关闭触摸屏功能的全部内容,如果你遇到了这种情况,你可以根据小编的操作来解决,非常简单快速,一步到位。
Win11系统如何关闭触摸屏功能 Win11系统禁用触摸屏的步骤和方法相关教程
- window11怎么关闭触摸板 win11系统禁用触摸板的具体步骤
- windows11关闭触摸板的步骤 win11如何禁用任务栏上的触摸板
- win11禁用触摸板的方法 win11怎么关闭触摸板
- win11怎么关闭触摸板 Win11怎么禁用触摸板
- windows11触摸屏用不了如何解决 Win11触摸屏失效原因及解决方法
- win11系统触摸板失灵如何解决 win11 触摸板失灵怎么办
- windows11触摸板不能用如何修复 win11触摸板无法使用的解决方法
- win11如何关闭触摸键盘 win11怎么关闭触摸键盘
- win11笔记本电脑如何禁用触摸板 win11笔记本电脑禁用触摸板的步骤
- win11触摸屏键盘如何开启 win11触摸键盘设置方法
- win11笔记本触摸板如何关闭和开启 win11笔记本电脑触摸板怎么打开和关闭
- windows11触摸板开启教程 win11 启用触摸板的步骤
- win11随意排序 Win11桌面图标随意摆放教程
- win11怎么更换win7系统 win11切换菜单为win7风格的步骤
- win11在选择文件打开方式卡死 Win11选择打开文件方式时卡死解决技巧
- win11以管理员方式运行命令提示符怎么操作 Win11如何以管理员权限运行命令提示符
win11系统教程推荐
- 1 win11随意排序 Win11桌面图标随意摆放教程
- 2 win11以管理员方式运行命令提示符怎么操作 Win11如何以管理员权限运行命令提示符
- 3 Win11电脑蓝屏显示DPC WATCHDOG VIOLATION解决方案 Win11电脑蓝屏DPC WATCHDOG VIOLATION怎么办
- 4 电脑推送了win11,点击了暂时使用win10 win10升级win11没有收到推送怎么办
- 5 win11每点开一个东西就弹一个界面 电脑打开文件夹自动弹出新窗口怎么办
- 6 win11壁纸文件在哪里 win11壁纸保存位置详细说明
- 7 win11 ipv4和ipv6都显示无网络访问权限 IPv6有网但IPv4无网络访问权限怎么办
- 8 win11运行bat文件一闪而过怎么办 win11打开bat文件一闪而过怎样处理
- 9 win11怎么发送到桌面 win11文件如何发送到桌面
- 10 win11下面的任务栏图标没了 Win11任务栏图标消失不见了怎么办