电脑使用迅雷下载软件没显示速度的解决方法 电脑使用迅雷下载软件没显示速度怎么回事
更新时间:2023-02-05 14:51:26作者:cblsl
电脑下载软件一般会使用迅雷,它可以帮助用户快速下载软件、电视、电影等资源,有时电脑使用迅雷下载软件却没显示速度,永远停留在0%,等待很长时间都没反应,面对这个难题,下文收集整理一篇具体解决方法。
1、将要下载的文件放在下载列表中。
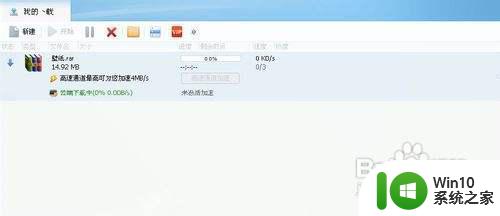
2、右击文件,弹出快捷菜单。
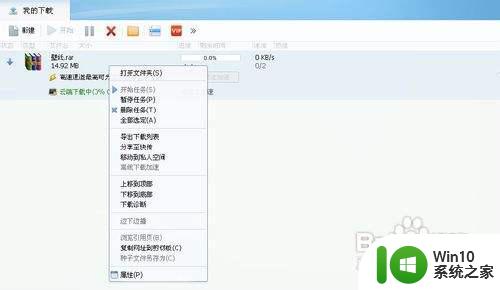
3、点击“分享至快传",网页中出现迅雷快传分享页面。
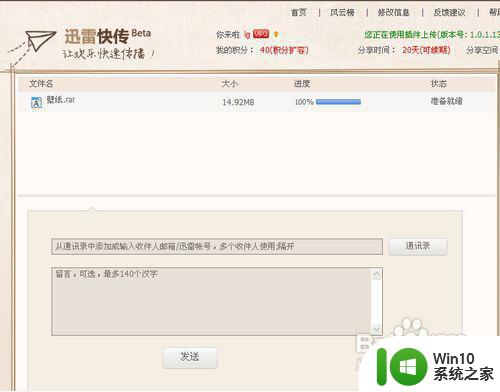
4、输入自己的邮箱,点击“发送"。
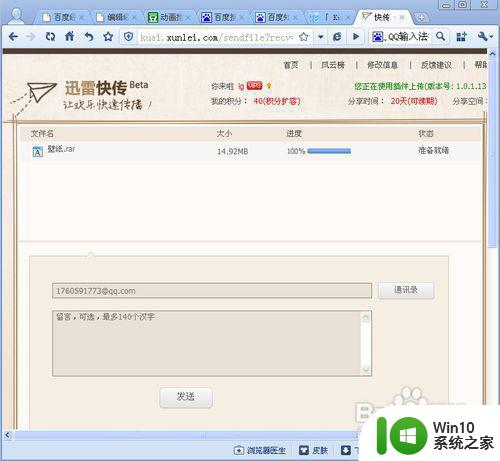
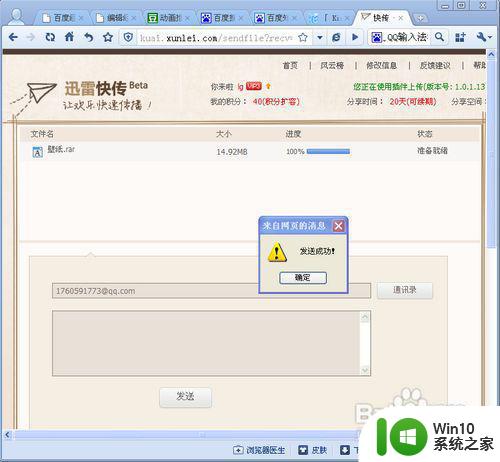
5、打开邮件,点击“立即下载"。
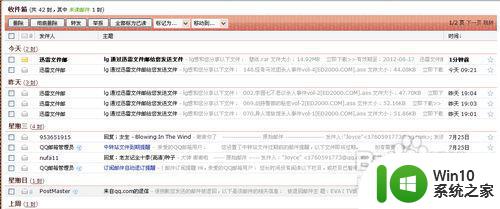
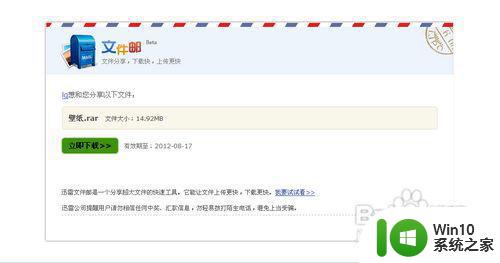
6、出现迅雷快传界面,点击“普通下载"。
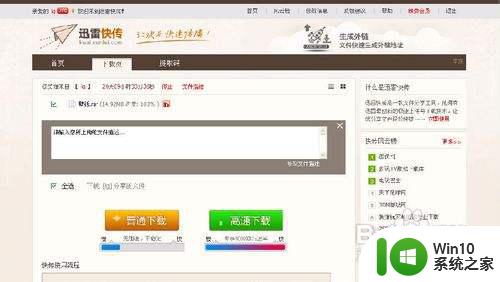
7、下载速度前后对比。
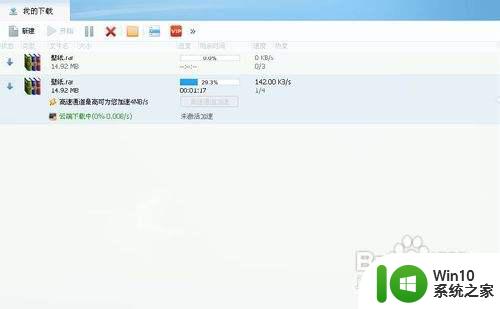
以上就是电脑使用迅雷下载软件没显示速度怎么回事,简单设置之后,迅雷就可以下载程序应用了。
电脑使用迅雷下载软件没显示速度的解决方法 电脑使用迅雷下载软件没显示速度怎么回事相关教程
- 提高迅雷下载速度的方法 迅雷下载速度慢怎么办
- 迅雷rar压缩文件解压方法 如何使用迅雷打开rar压缩文件
- ed2k迅雷使用步骤 ed2k迅雷如何使用
- 百度网盘的文件怎样用迅雷下载 百度网盘如何用迅雷下载文件
- 破解迅雷下载限速方法 迅雷限速怎么解除
- 电脑使用iTunes软件显示无法联系iPhone软件更新服务器的解决方法 电脑iTunes无法连接iPhone软件更新服务器怎么办
- 迅雷下载提示任务配置文件错误如何解决 迅雷任务配置文件出错无法继续下载什么原因
- 迅雷播放没有画面只有声音的解决方法 迅雷影音只有声音没有画面如何修复
- win8快速删除全部迅雷资源的方法 win8如何一次性删除所有迅雷下载文件
- 迅雷无法解析种子文件的原因和解决办法 如何处理迅雷无法解析的种子文件
- 迅雷下载显示任务出错怎么修复 迅雷任务出错是什么原因
- 手机迅雷下载的文件保存在哪里 手机迅雷下载的文件在手机的哪个文件夹中
- 时间日历天气预报手机桌面图标 手机桌面设置天气和日期的方法
- thinkpad e430c怎么从u盘启动 thinkpad e430c如何设置u盘启动
- wps语音怎么打开 wps语音打开方法
- u盘文件或目录损坏且无法读取的解决方法 u盘文件损坏怎么办
电脑教程推荐
- 1 时间日历天气预报手机桌面图标 手机桌面设置天气和日期的方法
- 2 wps批注栏注怎么删除 如何删除wps批注栏注
- 3 U教授设置biosU盘优先启动项 U教授BIOS设置U盘启动项步骤
- 4 wps怎么改回车键跳动方向 wps回车键跳动方向怎么调整
- 5 如何解决打开U盘提示文件或目录损坏且无法读取的问题 U盘文件或目录损坏怎么办
- 6 电脑不小心删除的文件或者照片怎么恢复 电脑文件恢复软件哪个好用
- 7 主机开机风扇转一下就停然后又转又停修复方法 主机开机风扇转一下就停然后又转又停怎么回事
- 8 如何解决电脑蓝屏错误代码0xc00000f4的问题 电脑蓝屏错误代码0xc00000f4解决方法
- 9 wps怎么计算总金额 wps怎么用公式计算总金额
- 10 wps我收藏的模板在哪里找到 wps模板收藏在哪里找到
win10系统推荐
- 1 华为笔记本专用win10 64位系统绿色版
- 2 联想笔记本专用Ghost Win10 64位精简专业版
- 3 电脑公司ghost win10 64位官方免激活版v2023.04
- 4 雨林木风Ghost Win10 64位完美官方版
- 5 雨林木风ghost win10 32位最新精简版v2023.04
- 6 技术员联盟ghost win10 32位 精简安装版系统
- 7 东芝笔记本ghost win10 32位免激专业版v2023.04
- 8 电脑公司ghost win10 64位最新免激活版v2023.04
- 9 深度技术ghost win10 32位升级稳定版
- 10 联想笔记本专用win10 64位家庭中文版免激活