台式win10如何调整电脑屏幕亮度 win10台式电脑如何调节屏幕亮度
更新时间:2023-11-04 14:55:39作者:jiang
台式win10如何调整电脑屏幕亮度,在使用台式Win10电脑时,我们可能会遇到需要调整屏幕亮度的情况,调整屏幕亮度不仅可以提高视觉体验,还可以节省电能,保护眼睛健康。如何在Win10台式电脑上调节屏幕亮度呢?在本文中我们将介绍几种简单的方法来帮助您轻松调整屏幕亮度,让您的台式电脑使用更加舒适和高效。无论您是需要提高亮度以适应明亮的环境,还是需要降低亮度以适应暗光环境,本文都将为您提供详细的操作指南。让我们一起来了解Win10台式电脑如何调节屏幕亮度吧!
具体方法:
方法一:通过显示器按键调节
1、在显示器底部、侧边或背面会有一排按键,在其中可以打开菜单。
2、在菜单里找到“显示”设置,就可以调节屏幕亮度了。由于不同品牌显示器的按键和调整方法不同,建议大家先查看说明书。
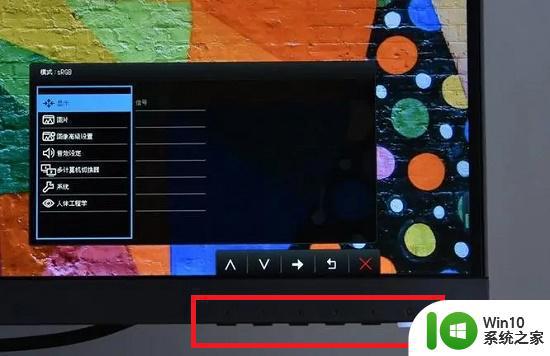
方法二:通过系统设置来调节
1、也可以右键桌面空白处,打开“显示设置”。
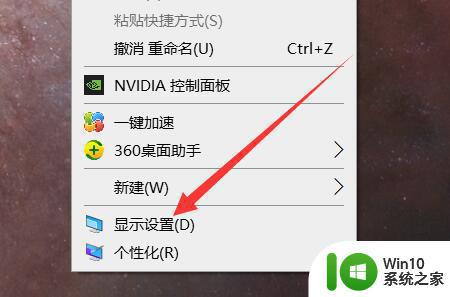
2、进入后,滑动显示器亮度滑块,就可以调节电脑屏幕亮度了。
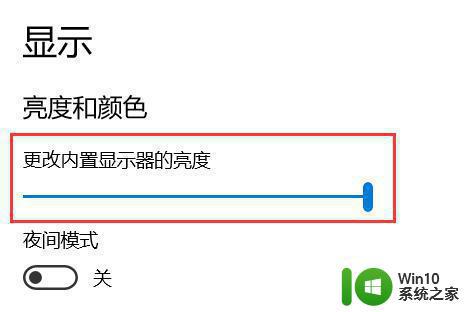
以上就是台式Win10如何调整电脑屏幕亮度的全部内容,如果遇到这种情况,你可以按照以上步骤来解决,非常简单快速。
台式win10如何调整电脑屏幕亮度 win10台式电脑如何调节屏幕亮度相关教程
- 台式怎么调电脑亮度 win10台式电脑如何调整屏幕亮度
- 台式win10如何调节亮度 台式电脑win10调屏幕亮度的步骤
- win10台式电脑如何调节屏幕亮度 win10怎么调节台式电脑屏幕亮度
- 教你调节win10屏幕亮度的方法 win10如何调节台式机屏幕亮度
- win10台式电脑屏幕亮度怎么调 win10如何调节台式电脑屏幕亮度
- win10台式电脑的屏幕亮度调节方法 台式win10调节屏幕亮度怎么设置
- win10台式电脑如何调节亮度 win10台式电脑亮度调节方法
- 台式电脑win10系统如何调节亮度 台式电脑win10怎么调节亮度
- 台式win10调节屏幕亮度方法 win10台式机怎么调亮度
- win10系统电脑怎么调节屏幕亮度 如何调节win10电脑屏幕亮度
- win10系统如何调节屏幕亮度 怎么调节win10电脑屏幕亮度
- win10电脑亮度调节方法 如何在win10电脑上调整屏幕亮度
- 如何解决win10笔记本wifi只剩下飞行模式的问题 win10笔记本wifi无法连接飞行模式
- win10系统更新时提示某些设置由你的组织来管理如何修复 win10系统更新提示设置由组织管理解决方法
- win10系统提示此台电脑不满足录制剪辑的硬件要求怎么处理 win10系统录制剪辑硬件要求不满足怎么办
- win10系统ie浏览器主页无法修改解决方法 win10系统ie浏览器主页无法修改怎么办
win10系统教程推荐
- 1 如何解决win10笔记本wifi只剩下飞行模式的问题 win10笔记本wifi无法连接飞行模式
- 2 win10怎么网络重置 win10网络设置重置方法
- 3 win10声音用一会就没有要重启后才有解决方法 win10声音用一会就没有怎么办
- 4 戴尔装好win10系统一直准备就绪怎么解决 戴尔电脑win10系统一直准备就绪怎么办
- 5 win10截图没有反应 win10截图快捷键win shift s无法截图
- 6 win10时间后显示星期 win10电脑时间栏怎么显示星期几
- 7 win10edge浏览器主页修改不过来的解决方法 win10 edge浏览器主页修改失败怎么办
- 8 win10局域网连接打印机无法打印 Win10正式版无法访问局域网电脑共享打印机
- 9 win10系统右侧滑动菜单 Win10通知区域图标显示与隐藏调整
- 10 苹果笔记本w10系统触摸板点击怎么设置 苹果笔记本w10系统触摸板点击设置教程
win10系统推荐