怎么查电脑是windows哪个版本 如何查看Windows系统版本
更新时间:2023-12-16 14:51:21作者:jiang
在使用电脑时,了解自己的操作系统版本是非常重要的,无论是为了兼容软件还是解决问题,知道自己的电脑是哪个Windows版本都是至关重要的。如何查看电脑的Windows系统版本呢?有几种简单的方法可以快速获取这些信息。通过这篇文章,我们将介绍一些简单有效的方式来确定电脑使用的是哪个Windows版本。
具体步骤:
1.查看电脑系统的windows版本
开始---运行---输入winver,单击确定。就可以查看电脑系统的windows版本了,如下图所示,可以看到我的电脑是win7的。
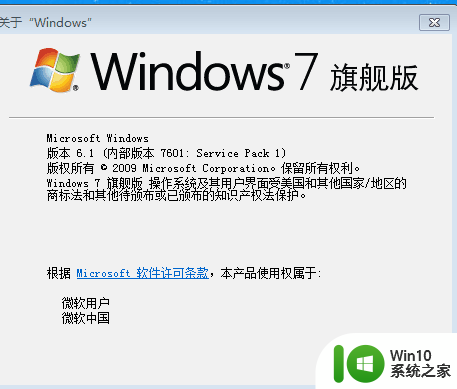
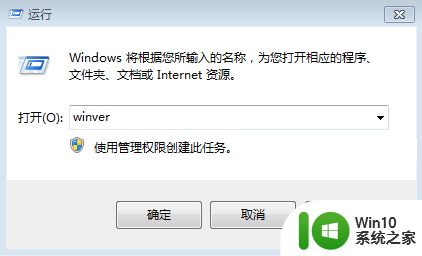
2.cmd
开始---运行---输入cmd,按确定之后就可以看到电脑系统的版本了。如下图所示:
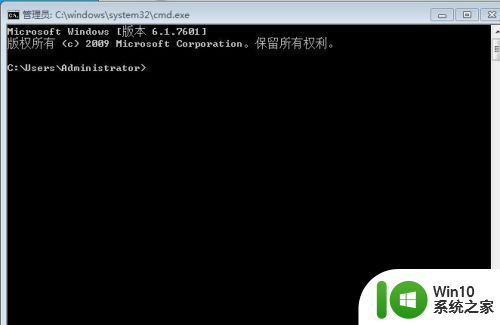
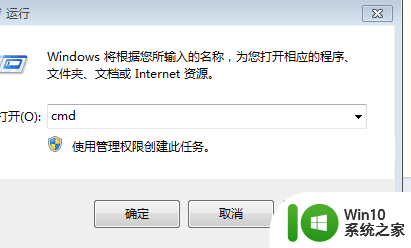
3.msinfo32.exe
开始---运行---输入msinfo32.exe,就可以看到电脑系统的版本了,如下图所示:
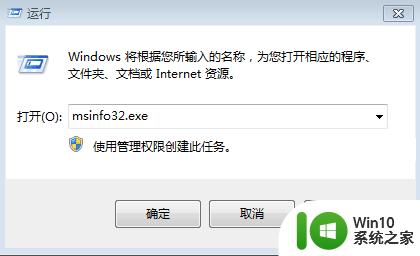
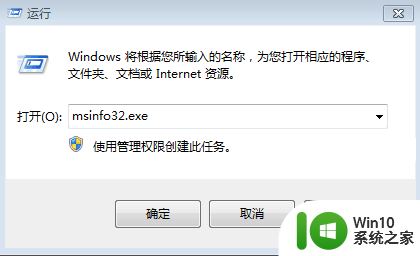
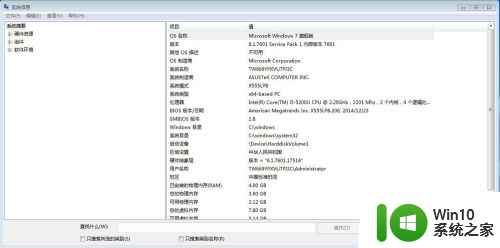
4.属性
右击我的电脑---选中属性,就可以看到电脑的系统版本了,如下图所示:
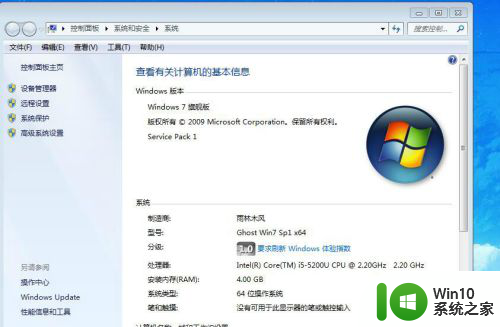
5.版本
查看电脑系统的windows版本有很多种方法,我比较喜欢第四种。因为同时还可以看电脑是几位数的,是32位还是64位。

以上就是关于如何查看电脑使用的Windows版本的所有内容,如果您遇到相同的问题,您可以按照这些方法来解决它。
怎么查电脑是windows哪个版本 如何查看Windows系统版本相关教程
- 如何看系统win几 查看电脑系统是哪个版本的Windows的方法
- 咋看电脑是windows几 怎么查看电脑系统是Windows几版本
- 电脑系统版本怎么看 如何查看Windows系统的版本号
- 电脑系统版本查看方法 电脑在哪里看windows版本
- 怎样查看电脑是windows几 电脑系统怎么查看是Windows几
- windows查看系统版本号的具体方法 windows版本号怎么查看
- 如何查看电脑配置适合安装的windows版本 怎么查看电脑配置适合的windows版本
- windows如何查看本机ip地址 windows本机的ip地址查看方法
- 如何查自己电脑系统的版本 电脑系统版本如何查看
- windows查看操作系统位数的详细教程 如何查看windows是多少位的
- windows怎么查看本机mac地址 windows查看本机mac地址的方法
- 苹果电脑怎么看是什么系统 如何查看Mac系统版本号
- wps多个工作表怎么排序 wps多个工作表如何按照自定义排序规则排序
- 电脑卡住了按什么键都不管用包括关机如何解决 电脑卡住按什么键都不管用怎么办
- explorer.exe引起开机黑屏的解决方法 explorer.exe黑屏解决方法
- 与英雄联盟服务器之间的通讯出现问题了如何解决 英雄联盟服务器通讯故障解决方法
电脑教程推荐
- 1 wps多个工作表怎么排序 wps多个工作表如何按照自定义排序规则排序
- 2 explorer.exe引起开机黑屏的解决方法 explorer.exe黑屏解决方法
- 3 与英雄联盟服务器之间的通讯出现问题了如何解决 英雄联盟服务器通讯故障解决方法
- 4 浅析U盘文件打不开的解决方法 U盘文件损坏怎么办
- 5 xp下boot.ini文件的作用介绍 xp下boot.ini文件如何配置
- 6 微星笔记本怎么实现u盘启动 微星笔记本如何设置u盘启动
- 7 wps表头隐藏后取消隐藏不出来 wps表头隐藏后无法取消隐藏
- 8 U教授教你如何备份系统 如何备份系统教程
- 9 宏碁E5-572笔记本bios设置U盘启动的方法 宏碁E5-572笔记本如何设置BIOS启动项
- 10 防止U盘中毒的几种方法 如何防止U盘中毒的有效方法
win10系统推荐