咋看电脑是windows几 怎么查看电脑系统是Windows几版本
更新时间:2023-09-13 11:11:22作者:jiang
咋看电脑是windows几,在当今信息化的时代,电脑已经成为了我们生活和工作中不可或缺的工具,而在使用电脑的过程中,了解电脑的操作系统版本也是非常重要的。对于大部分用户而言,Windows操作系统是最为常见和广泛使用的一种。如何准确地查看电脑的Windows版本呢?不用担心今天我们就来分享一些简单易懂的方法和技巧,帮助大家快速了解自己的电脑是哪个版本的Windows系统。
方法如下:
1.第一步,我们先点击桌面左下方的Windows图标。或者直接按Windows键。
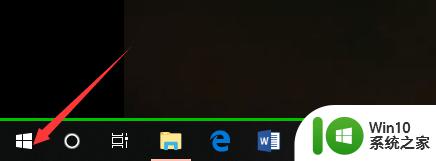
2.然后,我们在如下Windows磁铁界面点击设置图标,进入电脑设置。
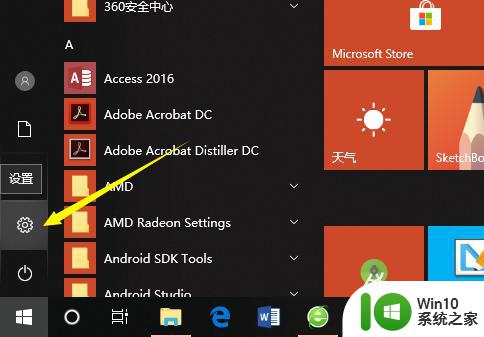
3.在电脑设置界面,点击第一个设置,也就是系统设置。
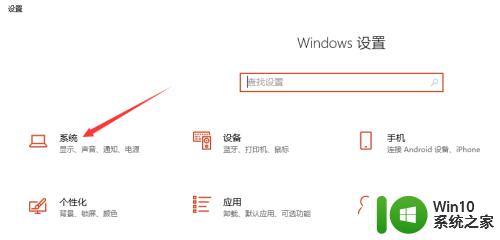
4.然后,在系统设置界面左侧选择栏,我们先点击最后面的一个选项,也就是关于。
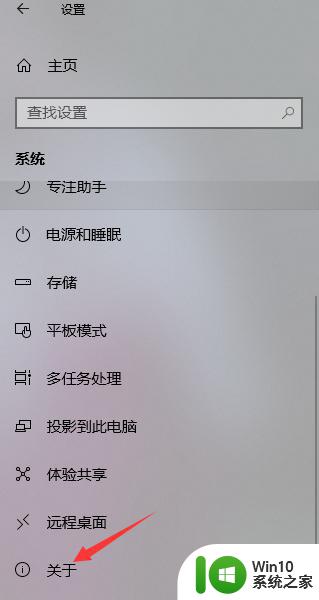
5.这样,在如下界面。我们就可以看到当前的Windows版本了,就可以知道是Windows几了。
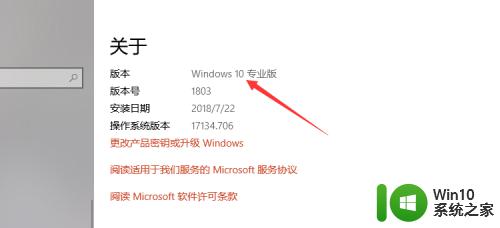
6.其实,我们可以通过电脑系统的一些图标以及一些特征来判断Windows系统。如下。
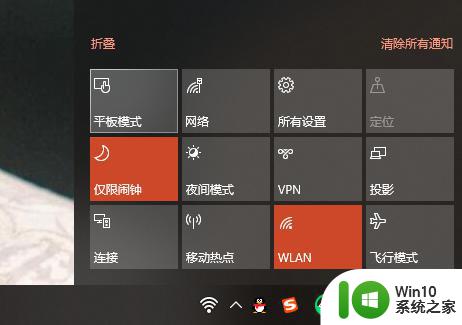
以上就是如何查看电脑是Windows几的全部内容,如果有不懂的地方,您可以根据小编的方法来操作,希望这能对大家有所帮助。
咋看电脑是windows几 怎么查看电脑系统是Windows几版本相关教程
- 怎样查看电脑是windows几 电脑系统怎么查看是Windows几
- 如何看系统win几 查看电脑系统是哪个版本的Windows的方法
- 怎么看电脑版本是win几 怎么看电脑是win几的系统
- 怎么查电脑是windows哪个版本 如何查看Windows系统版本
- 查看电脑内存条是ddr几的方法 怎么查看电脑内存条是ddr几
- 如何看电脑是几核的 电脑核心数怎么查看
- 如何看自己电脑是几核的 电脑几核在哪看
- 电脑核心数在哪里看 如何查看电脑CPU是几核
- 电脑系统版本怎么看 如何查看Windows系统的版本号
- 电脑系统版本查看方法 电脑在哪里看windows版本
- 苹果电脑怎么看是什么系统 如何查看Mac系统版本号
- 怎么看电脑几位操作系统 如何看电脑是多少位的操作系统
- 联想笔记本电脑BIOS关闭软驱的方法 联想笔记本电脑BIOS如何关闭软驱
- 苹果电脑无法复制文件到移动硬盘怎么处理 苹果电脑无法识别移动硬盘怎么处理
- 浅析U盘文件打不开的解决方法 U盘文件损坏怎么办
- 往U盘里复制文件时电脑就重启的解决方法 U盘复制文件导致电脑重启怎么办
电脑教程推荐
- 1 浅析U盘文件打不开的解决方法 U盘文件损坏怎么办
- 2 xp下boot.ini文件的作用介绍 xp下boot.ini文件如何配置
- 3 微星笔记本怎么实现u盘启动 微星笔记本如何设置u盘启动
- 4 wps表头隐藏后取消隐藏不出来 wps表头隐藏后无法取消隐藏
- 5 U教授教你如何备份系统 如何备份系统教程
- 6 宏碁E5-572笔记本bios设置U盘启动的方法 宏碁E5-572笔记本如何设置BIOS启动项
- 7 防止U盘中毒的几种方法 如何防止U盘中毒的有效方法
- 8 wps如何对数据进行分类并编号 wps如何对数据进行分类和编号
- 9 U盘里FOUND.000文件恢复的解决办法 U盘FOUND.000文件恢复教程
- 10 wps为什么不能停止自动播放 wps自动播放无法停止原因
win10系统推荐