win10设置不锁屏不休眠方法 win10如何关闭自动锁屏和休眠功能
更新时间:2024-02-09 18:06:40作者:xiaoliu
在如今数字化时代,Win10操作系统被越来越多的人所使用,有时候我们可能会遇到一些困扰,比如在使用Win10时频繁的锁屏和休眠功能。这不仅会打断我们的工作和娱乐体验,还可能导致数据丢失或操作中断。为了解决这个问题,本文将介绍一些方法,帮助大家关闭Win10的自动锁屏和休眠功能,让我们能够更加自由地使用电脑。
具体方法:
1、在win10桌面右键点击弹出窗口,此时点击“显示设置”。
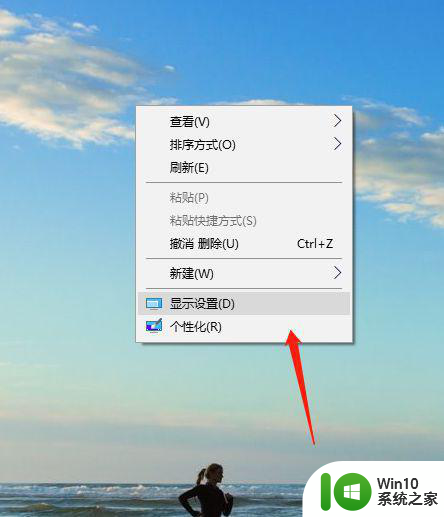
2、此时点击一下“电源和休眠”。
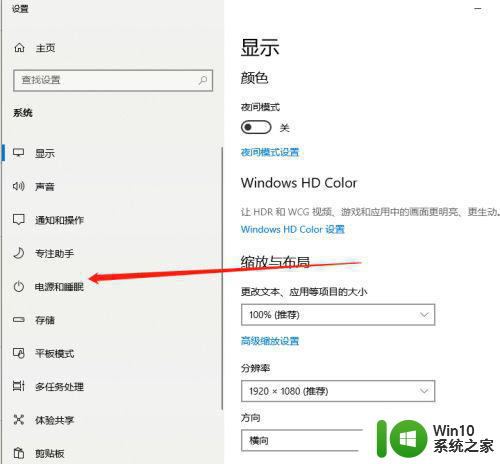
3、在屏幕下面窗口中”时间选择“从不”,这时为永不锁屏。
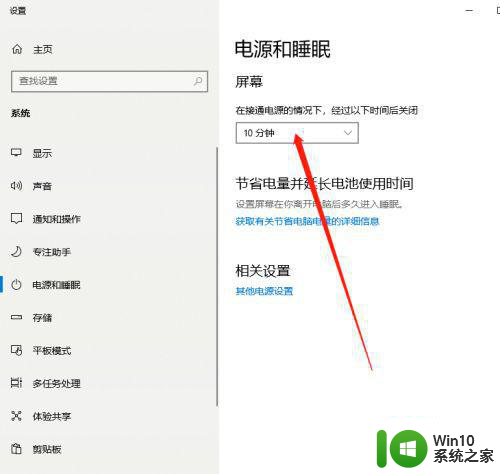
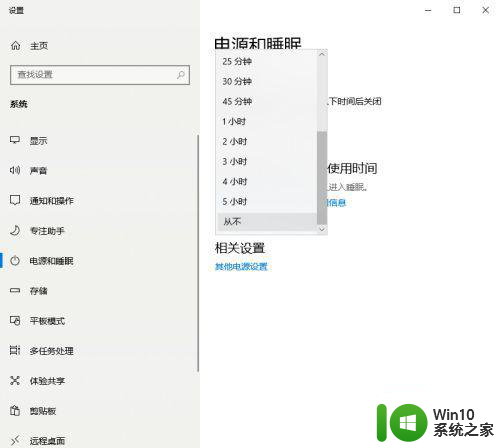
4、此时再点击“其他电源设置”。
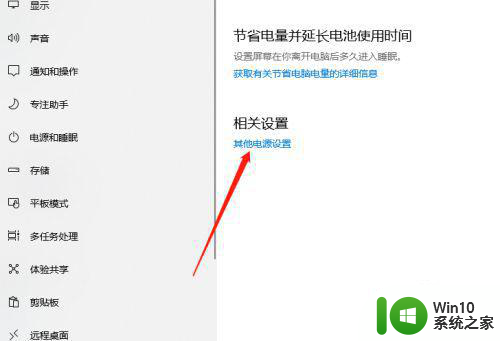
5、电源选项窗口中点击“更改计划设置”。
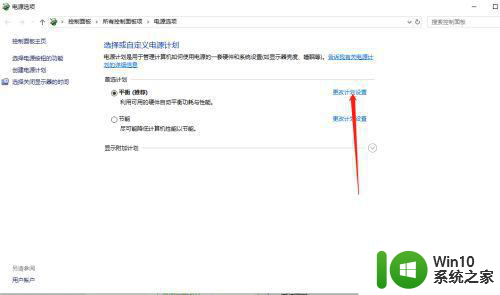
6、点击“更改高级电源显示”,进入之后点击找到睡眠,点击进入之后设置“从不”。
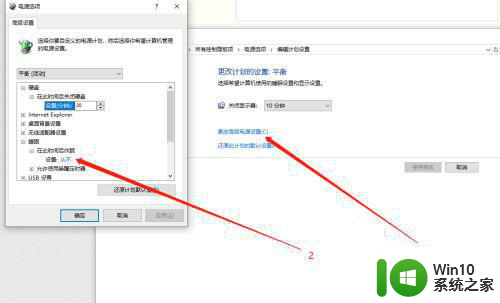
以上就是win10设置不锁屏不休眠方法的全部内容,还有不懂得用户就可以根据小编的方法来操作吧,希望能够帮助到大家。
win10设置不锁屏不休眠方法 win10如何关闭自动锁屏和休眠功能相关教程
- win10怎样设置不锁屏不进入休眠状态 如何在win10电脑上关闭锁屏和休眠功能
- win10怎么不休眠锁定电脑 Win10如何设置不自动锁屏
- win10电脑锁屏不休眠的设置步骤 如何在Win10中设置锁屏不休眠
- win10如何关闭自动休眠功能 win10系统自动休眠关闭教程
- win10设置不休眠不锁屏的步骤 电脑win10怎么设置不锁屏不休眠
- win10系统如何关闭休眠功能 win10如何关闭休眠功能
- 让win10系统不自动休眠的方法 如何关闭win10系统自动休眠功能
- win10不让电脑休眠如何设置 win10如何关闭休眠模式设置
- win10cmd关闭休眠功能的方法 win10怎么用cmd关闭休眠功能
- win10怎么设置屏幕常亮不休眠 设置电脑不休眠常亮win10方法
- 超简单关闭win10屏幕自动休眠的方法 win10屏幕自动休眠怎么关闭
- win10如何取消自动锁屏设置 win10如何关闭屏幕自动锁定功能
- win10无法修改程序默认打开程序怎么解决 Win10默认打开程序无法更改怎么办
- win10重置修复系统的方法 Win10系统重置步骤和注意事项
- win10一直弹werfault程序也打不开怎么解决 win10系统弹出werfault程序错误解决方法
- win10删除program files需要权限怎么办 Win10明明是管理员还需要权限删除文件怎么办
win10系统教程推荐
- 1 win10无法修改程序默认打开程序怎么解决 Win10默认打开程序无法更改怎么办
- 2 win10重置修复系统的方法 Win10系统重置步骤和注意事项
- 3 win10网易云播放失败请在设置中切换输出设备怎么办 win10网易云音乐播放失败怎么办
- 4 笔记本win10蓝牙搜索不到设备如何处理 笔记本电脑win10蓝牙搜索不到设备怎么办
- 5 win10宽带连接打不开双击没反应怎么办 win10宽带连接双击无反应怎么解决
- 6 win10右下角总冒出小屏幕怎么回事 Windows 10任务栏缺少桌面小图标怎么办
- 7 win10桌面图片如何固定 Win10如何设置桌面背景壁纸不被修改
- 8 win10需要使用新应用以打开此windowsdefender链接怎么解决 如何解决win10需使用新应用打开windowsdefender链接问题
- 9 win10玩war3内存不足 Win10魔兽争霸3内存不足提示怎么办
- 10 戴尔电脑w10系统自动更新后显示你的电脑未正确启动如何处理 戴尔电脑w10系统自动更新后无法正确启动解决方法
win10系统推荐