window10录音机怎么用 电脑window10如何使用内置录音机
更新时间:2023-11-22 14:52:09作者:xiaoliu
window10录音机怎么用,在现代科技的高速发展下,电脑已经成为我们生活中不可或缺的一部分,而在众多功能中,内置录音机的使用也越来越受到人们的关注。对于使用电脑的用户来说,了解和掌握如何使用Windows 10内置录音机是必不可少的。无论是为了录制个人的声音或音乐,还是为了进行会议记录或语音识别,Windows 10内置录音机都能提供便利和高质量的录音体验。让我们一起来探索一下,如何在电脑上充分利用Windows 10内置录音机的功能吧!
具体步骤如下:
1、打开开始菜单,选择“设置”。
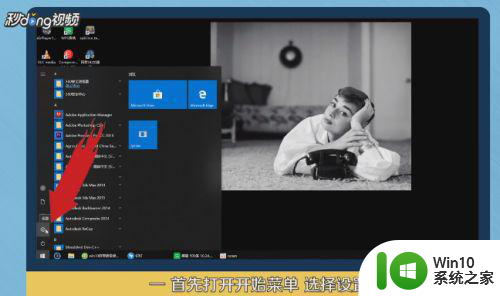
2、在设置页面点击“系统”选项。
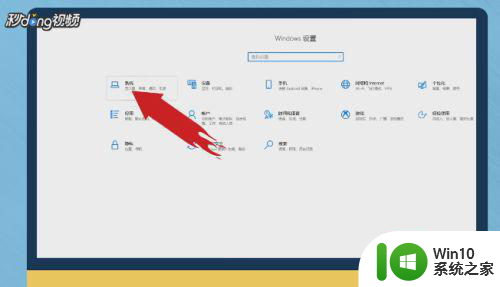
3、在左侧列表中选择“存储”。
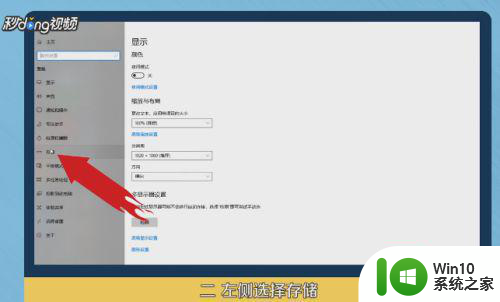
4、在存储功能下点击“更改新内容的保存位置”。
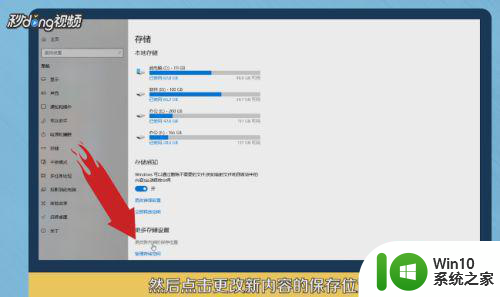
5、在下一界面设置文档保存盘。
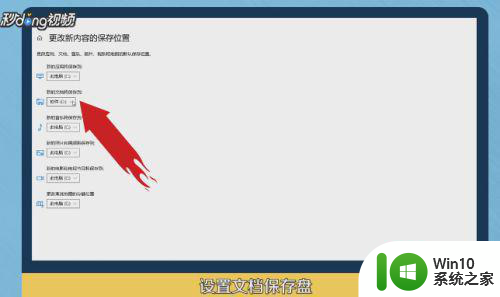
6、再次打开开始菜单,点击“录音机”。
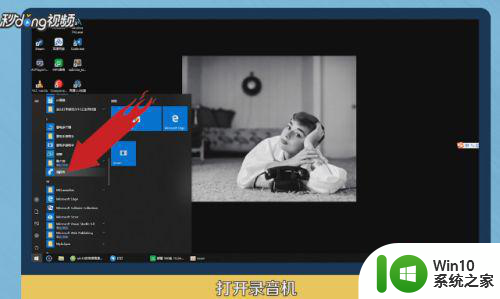
7、点击左侧的麦克风图标开始录制。
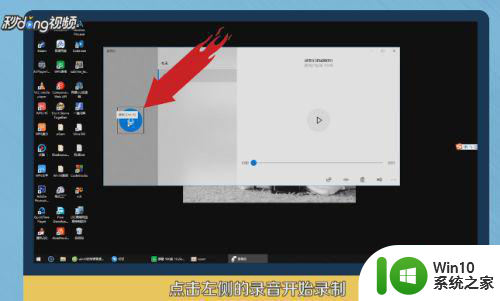
以上就是如何使用Windows 10的录音机的全部内容,如果您遇到相同的问题,可以参考本文中介绍的步骤进行修复,希望这些信息能对您有所帮助。
window10录音机怎么用 电脑window10如何使用内置录音机相关教程
- window10笔记本怎么内录音频 win10电脑如何实现内录音频
- 打开录音机打开 Win10内置录音机怎么使用
- win10电脑怎么录音 Win10自带的录音软件怎么使用
- win10电脑如何使用内置录屏功能 电脑w10怎么录制游戏视频
- window10自带的录屏软件在哪打开 window10自带的录屏软件怎么用
- window10主机前耳机插孔没声音如何处理 window10前置插孔耳机没声音怎么办
- window10插上耳机没有声音修复方法 window10耳机插电脑没声音怎么办
- windows10录音功能使用方法 Windows10录音设置详细步骤
- win10没有录音机怎么办 如何在win10系统中恢复录音机
- window10耳机插电脑没声音如何修复 window10耳机插上电脑无声怎么解决
- win10电脑录音设备消失怎么办 win10录音机无法启动怎么解决
- win10没有录音机如何找回 win10系统中录音机不见了怎么恢复
- win10笔记本上的蓝牙图标不见了 Win10蓝牙图标不见了怎么恢复
- win10开启远程桌面提示电脑将在一分钟后自动重启怎么办 Win10远程桌面自动重启怎么取消
- windows10系统中怎样用火狐浏览器保存网页源代码 Windows10系统中如何使用火狐浏览器保存网页源代码
- amd590显卡在win10系统下不显示温度怎么解决 AMD590显卡win10系统温度监控软件
win10系统教程推荐
- 1 win10时间后显示星期 win10电脑时间栏怎么显示星期几
- 2 win10edge浏览器主页修改不过来的解决方法 win10 edge浏览器主页修改失败怎么办
- 3 win10局域网连接打印机无法打印 Win10正式版无法访问局域网电脑共享打印机
- 4 win10系统右侧滑动菜单 Win10通知区域图标显示与隐藏调整
- 5 苹果笔记本w10系统触摸板点击怎么设置 苹果笔记本w10系统触摸板点击设置教程
- 6 window10默认游览器自动换为edge怎么设置 如何设置Windows 10默认浏览器为Chrome或Firefox
- 7 w10系统硬盘压缩只能一半怎么解决 w10系统硬盘压缩失败怎么办
- 8 win10 网络属性 win10如何修改网络属性设置
- 9 win10电脑同时用耳机和音响怎么设置 win10电脑同时使用耳机和音响的设置方法
- 10 u教授怎么做装win10系统盘 win10系统盘制作教程
win10系统推荐