页脚如何设置第几页共几页的形式 Excel页脚怎样设置连续页码第几页共几页
在使用Excel编写文档时,经常需要设置页脚来显示页码信息,以便读者能够清晰地了解当前页位于整个文档中的位置,而在设置页脚时,我们可以选择显示连续的页码,即显示当前页是第几页,以及整个文档共有几页。通过这种形式的页脚设置,读者可以方便地浏览文档的页数,并且能够快速定位到所需的页码。接下来我们将详细介绍如何在Excel中设置连续页码的页脚,并实现显示当前页是第几页、共几页的效果。
方法如下:
1.如图,一共有5页文档内容,我们想在页脚设置第几页共几页的连续页码;
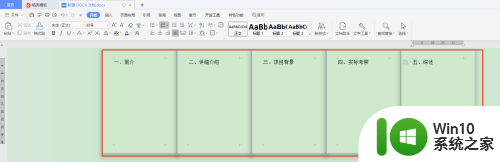
2.首先,我们插入“页脚”;点击文档的任一处,选择“插入”工具栏下的“页眉页脚”;
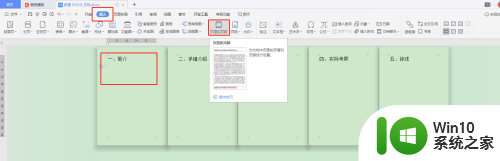
3.插入页脚之后,鼠标移动到“页脚”处,点击页脚处弹出的“插入页码”;
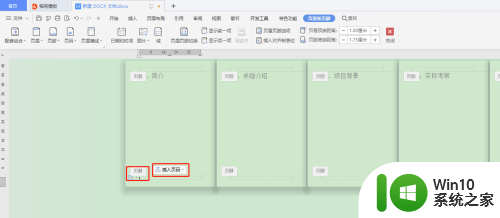
4.“插入页码”弹出的设置选项有3个:样式,位置和应用范围;
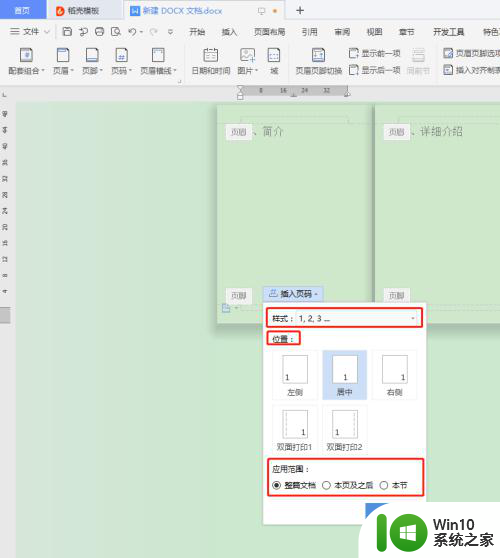
5.点击“样式”后方的对话框,会弹出样式的设置形式。我们选择其中阿拉伯数字形式的“第1页共x页”,或者选择语文形式的“第一页共x页”;然后点击“确定”;
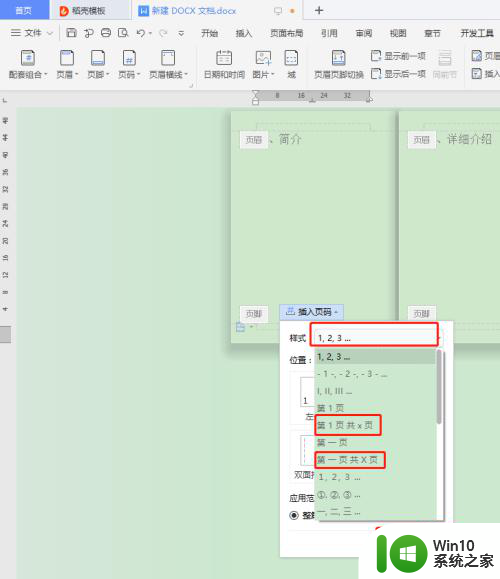
6.页脚的样式就设置好了,然后继续设置位置。按自己的偏好设置位置,这里我们选择“居中”;应用范围一般不变,选择“整个文档”;点击“确定”;
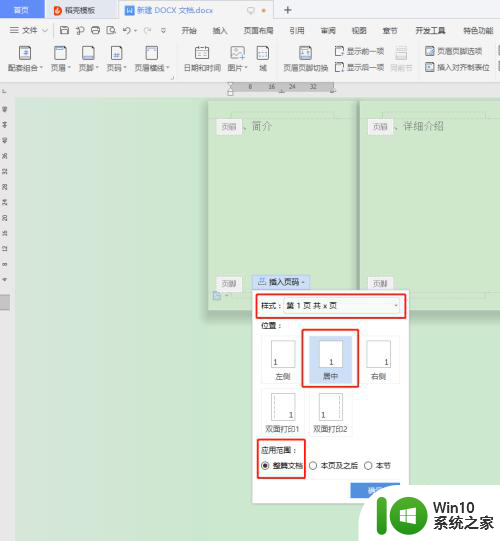
7.页脚就按照第几页共几页的连续页码设置成功了;
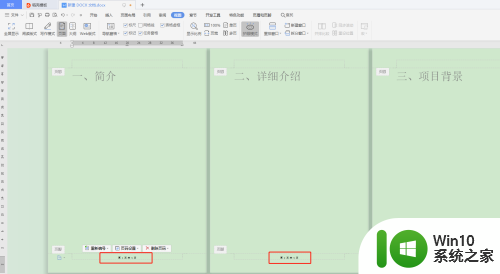
8.总结:页数较多时,可以选择“插入”---“页眉页脚”。然后点击“页脚”处,在弹出的“页码设置”中根据提示选择“第1页共x页”的样式,然后根据需要设置“位置”和“应用范围”,页脚就成功设置成第几页共几页的连续页码了。
以上是关于如何设置页脚,显示当前页数和总页数的全部内容,如果遇到这种情况,你可以按照以上步骤解决,非常简单快速。
页脚如何设置第几页共几页的形式 Excel页脚怎样设置连续页码第几页共几页相关教程
- 教你把Word文档页码设置成第几页,共几页样式 怎么把Word文档页码设置成第几页,共几页样式
- Word页码设置第几页共几页如何调整 Word页码设置第几页共几页没有成功,该怎么办
- word页脚设置成第几页共几页怎么才不会变 如何设置Word页脚页码不变
- 页码怎么设置成第几页的格式 WORD文档页码显示共几页
- word中页脚怎么设置连续页码 Word页脚怎么设置连续页码格式
- Excel设置页眉页脚方法 Excel表格如何添加页眉页脚
- wps页眉和页脚怎么设置 wps页眉和页脚设置教程
- Word2007去除页眉和页脚的方法 Word2007如何取消页眉和页脚设置
- word页眉页脚设置密码的方法 Word页眉页脚密码保护设置方法
- word怎么在第二页设置页码为1 word从第二页页码1如何设置
- 怎么设置页眉每一页都不同 word如何设置不同页码的页眉页脚
- word中第一页不显示页眉 怎样设置首页不显示页眉
- 电脑开机显示missing operate system处理方法 电脑开机显示missing operate system怎么办
- 问七系统笔记本电脑开机打字灯不亮怎么办 问七系统笔记本电脑开机打字灯无法亮起的解决方法
- win8.1系统怎么设置开机不启动浏览器 win8.1系统开机不启动浏览器设置方法
- 苹果手机提示您的帐户已在App Store和iTunes中被禁用如何解决 如何解禁苹果手机在App Store和iTunes中被禁用的帐户
电脑教程推荐
- 1 电脑开机显示missing operate system处理方法 电脑开机显示missing operate system怎么办
- 2 苹果手机提示您的帐户已在App Store和iTunes中被禁用如何解决 如何解禁苹果手机在App Store和iTunes中被禁用的帐户
- 3 华硕P8H61-MX R2.0主板通过bios设置u盘启动的步骤 华硕P8H61-MX R2.0主板如何设置u盘启动
- 4 没有读卡器时内存卡如何插在电脑上 电脑内存卡无读卡器怎样连接
- 5 电脑的小键盘数字怎么开启 电脑小键盘数字键无法打开
- 6 技嘉GA-MA78GM-US2H主板进入bios设置u盘启动的步骤 技嘉GA-MA78GM-US2H主板如何设置U盘启动
- 7 在U盘资料恢复过程中应该注意什么? U盘数据恢复注意事项
- 8 电脑的分辨率突然变大设置不了修复方法 电脑屏幕分辨率突然变大怎么办
- 9 windows8笔记本怎么开启wifi热点?win8笔记本开启wifi热点的方法 Windows8笔记本如何设置WiFi热点
- 10 浅析u盘出现写保护的解决方法 U盘写保护解除方法
win10系统推荐
- 1 绿茶系统ghost win10 64位家庭优化版下载v2023.05
- 2 深度技术ghost win10 32位稳定专业版v2023.05
- 3 系统之家windows10 64位专业免激活版v2023.05
- 4 中关村ghost win10 32位游戏装机版v2023.05
- 5 华硕笔记本专用win10 64位经典专业版
- 6 深度技术ghost win10 64位专业破解版v2023.05
- 7 联想笔记本专用Win10专业版64位系统镜像下载
- 8 联想笔记本专用win10 64位流畅专业版镜像
- 9 萝卜家园Windows10 64位专业完整版
- 10 中关村ghost win10 64位克隆专业版下载v2023.04