文件目录怎么设置 Word怎么编制目录
文件目录怎么设置,在现代社会中电子文档的使用越来越广泛,对于许多人而言,Word已成为最常用的文档处理软件之一。在使用Word编制文件时,如何设置文件目录却是一个常见的问题。文件目录的正确设置不仅可以方便读者快速浏览文档内容,还可以提高文档的整体结构和可读性。Word中该如何编制目录呢?本文将详细介绍Word文件目录的设置方法,帮助读者更好地应用这一功能。
操作方法:
1.我们要给一个文档建立目录,首先需要这个文档层次清晰。各级标题需要按照Word要求的标题格式设置。
我们选中一级标题的文字,在样式中,将其格式设置成“标题1”,同理将文档中其他一级标题的文字也设置成“标题1”。
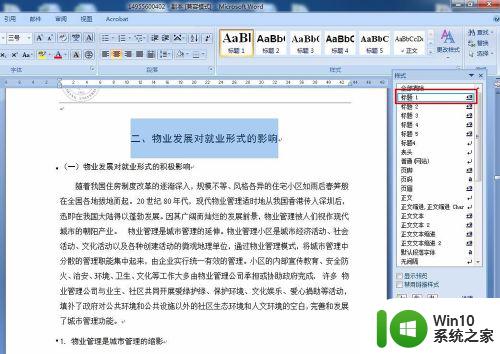
2.选中文档中二级标题的文字,在样式中将该文字格式设置成“标题2”,同理将文档中所有的二级标题均设置成“标题2”。

3.选中文档中三级标题的文字,在样式中将该文字格式设置成“标题3”,同理将文档中所有的三级标题均设置成“标题3”。
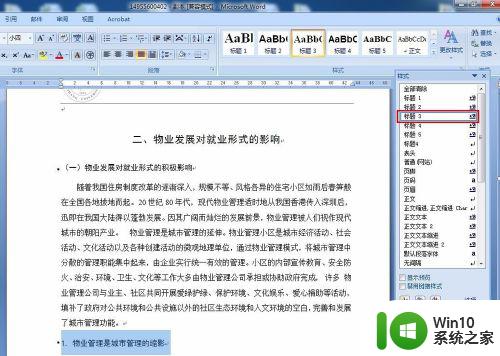
4.在文档前面单独一页(最好是单独设置成单独的一节)作为目录页。
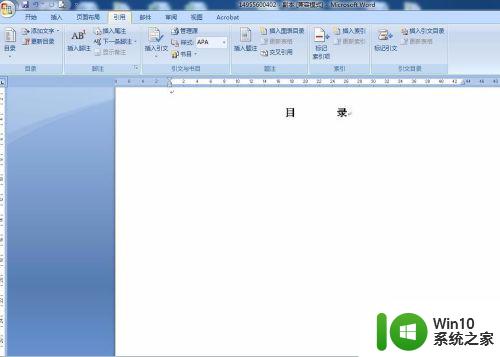
5.点击菜单栏中的“引用”,选择“目录”,可以看到一些目录类型,我们点击下端的“插入目录”。
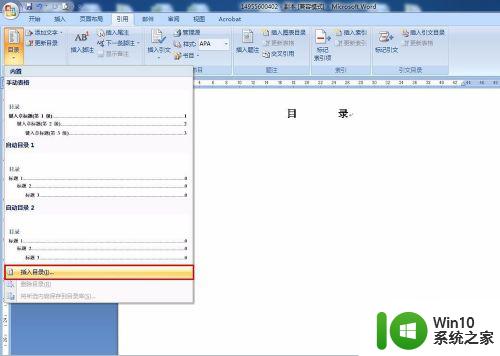
6.点击“插入目录”后会弹出“目录”选项框,该界面可以对目录的参数进行设置。一般是设置目录的级数,以及页码显示方式等。一般目录都设置成3级,页码右对齐。
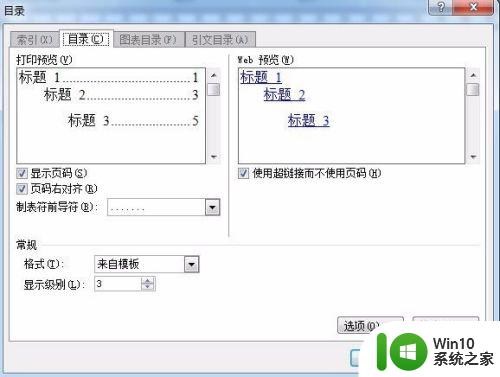
7.点击确定后,就会自动生成目录。之前我们设置成“标题1”、“标题2”、“标题3”的文字都会显示在目录中,并按照各自的层级进行排列。
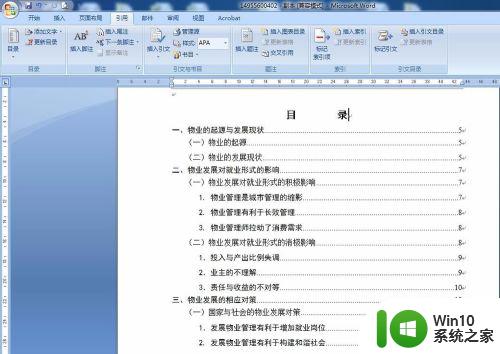
8.当文档内容有调整时,我们需要对目录进行更新。在目录任意一处单击鼠标右键,可以弹出目录操作菜单。我们选择更新域。
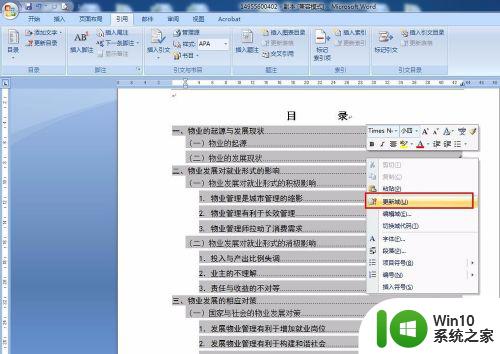
9.在弹出的“更新目录”对话框中我们选择“更新整个目录”,然后点击确定。整个目录就会根据文档调整后的内容自动进行调整。
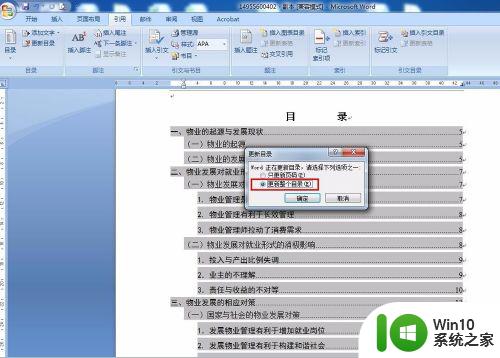
以上便是文件目录设置的全部内容,如果您还有疑问,请参考以上步骤进行操作,希望这些步骤对您有所帮助。
文件目录怎么设置 Word怎么编制目录相关教程
- word中制作目录的方法 Word目录页码设置方法
- word的自动目录怎么设置 Word如何自动生成目录
- word文档如何自动生成目录 word的目录怎么自动生成
- word文档怎么自动生成目录列表 如何自动生成目录word
- word插目录未找到目录项 目录自动生成软件
- 怎么把word自动生成目录 Word怎么使用自动目录生成功能
- word目录............怎么对齐 如何在Word中快速实现目录对齐
- Word文档如何设置目录步骤详解 Word文档目录设置方法及注意事项
- word怎么插入目录 word插入目录的方法
- 如何给word文档加目录 word怎样插入目录
- 设置页码如何从目录以后开始 Word如何给目录后加页码
- word自动生成目录的操作步骤 word自动目录怎么生成
- wps多个工作表怎么排序 wps多个工作表如何按照自定义排序规则排序
- 电脑卡住了按什么键都不管用包括关机如何解决 电脑卡住按什么键都不管用怎么办
- explorer.exe引起开机黑屏的解决方法 explorer.exe黑屏解决方法
- 与英雄联盟服务器之间的通讯出现问题了如何解决 英雄联盟服务器通讯故障解决方法
电脑教程推荐
- 1 wps多个工作表怎么排序 wps多个工作表如何按照自定义排序规则排序
- 2 explorer.exe引起开机黑屏的解决方法 explorer.exe黑屏解决方法
- 3 与英雄联盟服务器之间的通讯出现问题了如何解决 英雄联盟服务器通讯故障解决方法
- 4 浅析U盘文件打不开的解决方法 U盘文件损坏怎么办
- 5 xp下boot.ini文件的作用介绍 xp下boot.ini文件如何配置
- 6 微星笔记本怎么实现u盘启动 微星笔记本如何设置u盘启动
- 7 wps表头隐藏后取消隐藏不出来 wps表头隐藏后无法取消隐藏
- 8 U教授教你如何备份系统 如何备份系统教程
- 9 宏碁E5-572笔记本bios设置U盘启动的方法 宏碁E5-572笔记本如何设置BIOS启动项
- 10 防止U盘中毒的几种方法 如何防止U盘中毒的有效方法
win10系统推荐