win11桌面闪屏黑屏怎么办 win11系统进入桌面卡死闪屏如何处理
更新时间:2023-04-30 14:57:52作者:jiang
win11桌面闪屏黑屏怎么办,Win11是最新的Windows操作系统,但是它也存在一些问题,比如桌面闪屏、黑屏、中途卡死等情况。当这些问题发生时,很多用户都不知道应该怎么处理。这些问题可能导致系统变得不稳定,甚至让用户无法正常使用电脑。为此本文将介绍一些解决方法,帮助用户解决Win11桌面闪屏黑屏和卡死的问题。
操作方法:
1、首先按下“ctrl+shift+esc”调出任务管理器,点击左上角“文件”。选择“运行新任务”。
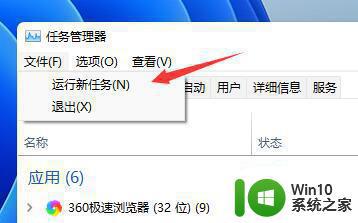 2、接着勾选“以系统管理权限创建此任务”,然后输入“ms-settings:wheel”。点击“确定”。
2、接着勾选“以系统管理权限创建此任务”,然后输入“ms-settings:wheel”。点击“确定”。
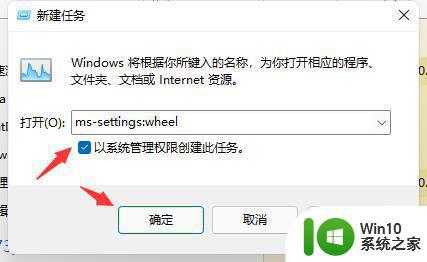 3、这样就可以打开设置了,然后点击其中的“Windows更新”。
3、这样就可以打开设置了,然后点击其中的“Windows更新”。
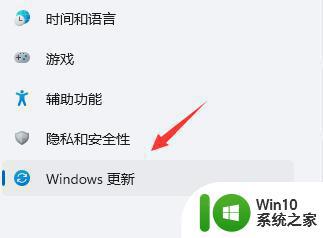 4、然后在右侧更多选项中找到“更新历史记录”。
4、然后在右侧更多选项中找到“更新历史记录”。
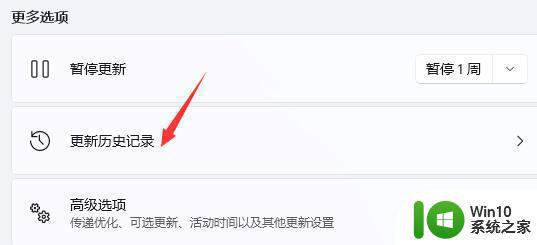 5、然后在相关设置下方选择“卸载更新”。
5、然后在相关设置下方选择“卸载更新”。
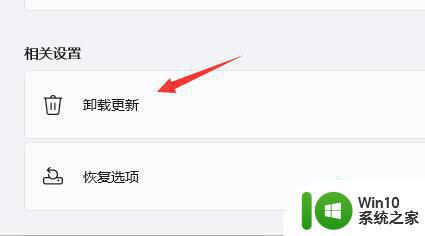 6、最后再其中右键选中KB500430更新,然后将它“卸载”就可以了。
6、最后再其中右键选中KB500430更新,然后将它“卸载”就可以了。
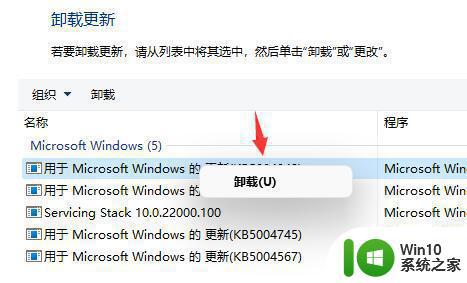
总的来说,面对win11桌面闪屏黑屏以及进入桌面卡死闪屏的问题,我们可以通过多种方法来处理。可以尝试更新显卡驱动、升级操作系统、检查电脑硬件等,同时也可以寻求专业人士的帮助。无论采取哪种方法,我们都应该专注于问题的根本原因,以找到最好的解决方案。
win11桌面闪屏黑屏怎么办 win11系统进入桌面卡死闪屏如何处理相关教程
- win11进入桌面闪屏的解决方案 WIN11进桌面闪屏怎么办
- win11桌面老是闪屏怎么处理 win11开机桌面老是闪屏怎么解决
- win11桌面点右键闪屏如何解决 win11桌面右键闪屏怎么办
- win11桌面自动刷新闪屏如何修复 win11桌面闪屏问题怎么解决
- win11更新后桌面闪屏怎么解决 win11系统更新后闪屏如何消除
- win11桌面闪屏刷新如何修复 Win11闪屏刷新桌面问题解决方法
- win11开机闪屏无限循环怎么办 win11桌面闪屏不停如何解决
- win11桌面不断刷新闪屏如何修复 win11桌面不断刷新闪屏怎么办
- win11开机屏幕狂闪不停后黑屏如何处理 win11系统更新后屏幕闪烁黑屏怎么解决
- windows11更新完一直闪屏如何修复 win11桌面闪屏问题如何解决
- win11桌面不断刷新闪屏如何解决 win11桌面不断刷新原因
- win11开机黑屏进不去桌面的修复方法 win11开机黑屏怎么办
- win11文件夹图片怎么显示出来 Win11文件夹预览图不显示怎么办
- win7访问win11共享打印机提示709 Win11共享打印机709错误解决方法
- win11如何不用pin登录 Win11关闭pin码登录的详细方法
- win11开始菜单上的抖音哪来的 Win11电脑版如何体验抖音
win11系统教程推荐
- 1 win11如何不用pin登录 Win11关闭pin码登录的详细方法
- 2 win11开始菜单上的抖音哪来的 Win11电脑版如何体验抖音
- 3 win11微软如何退出账户 win11退出微软账号步骤
- 4 win11随意排序 Win11桌面图标随意摆放教程
- 5 win11以管理员方式运行命令提示符怎么操作 Win11如何以管理员权限运行命令提示符
- 6 Win11电脑蓝屏显示DPC WATCHDOG VIOLATION解决方案 Win11电脑蓝屏DPC WATCHDOG VIOLATION怎么办
- 7 电脑推送了win11,点击了暂时使用win10 win10升级win11没有收到推送怎么办
- 8 win11每点开一个东西就弹一个界面 电脑打开文件夹自动弹出新窗口怎么办
- 9 win11壁纸文件在哪里 win11壁纸保存位置详细说明
- 10 win11 ipv4和ipv6都显示无网络访问权限 IPv6有网但IPv4无网络访问权限怎么办