win11桌面老是闪屏怎么处理 win11开机桌面老是闪屏怎么解决
更新时间:2023-06-25 14:56:27作者:xiaoliu
win11桌面老是闪屏怎么处理,Win11桌面老是闪屏,让很多用户感到困扰,这种情况可能会出现在开机时,或者在使用过程中突然出现。闪屏的影响不仅仅是视觉上的不适,还可能会导致数据丢失或程序崩溃等问题。因此及时解决这个问题是非常必要的。接下来我们将为大家介绍一些处理方法,希望能够帮助大家顺利解决这个问题。
解决方法:
1、首先按下“ctrl+shift+esc”调出任务管理器,点击左上角“文件”,选择“运行新任务”。
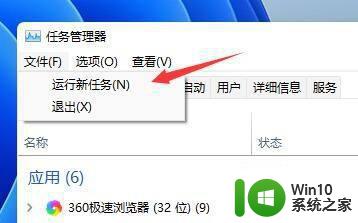
2、接着勾选“以系统管理权限创建此任务”,然后输入“ms-settings:wheel”,点击“确定”。
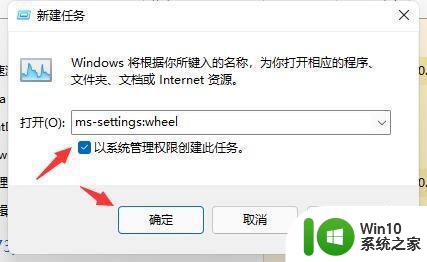
3、这样就可以打开设置了,然后点击其中的“Windows更新”。
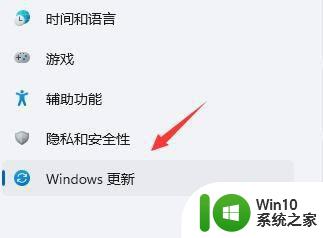
4、然后在右侧更多选项中找到“更新历史记录”。
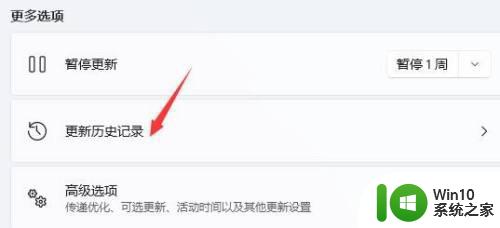
5、然后在相关设置下方选择“卸载更新”。
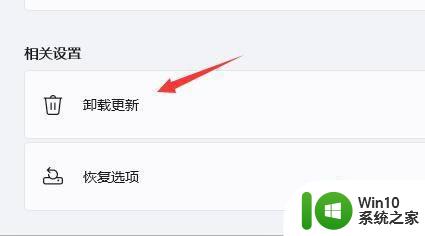
6、最后再其中右键选中KB500430更新,然后将它“卸载”就可以了。
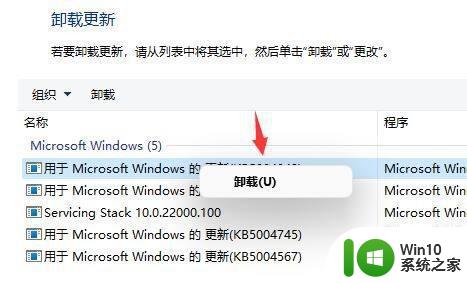
以上就是解决win11桌面老是闪屏的全部内容,不了解的用户可以根据小编的方法进行操作,希望这些方法能帮到大家。
win11桌面老是闪屏怎么处理 win11开机桌面老是闪屏怎么解决相关教程
- win11桌面自动刷新闪屏如何修复 win11桌面闪屏问题怎么解决
- win11进入桌面闪屏的解决方案 WIN11进桌面闪屏怎么办
- win11桌面点右键闪屏如何解决 win11桌面右键闪屏怎么办
- win11开机闪屏无限循环怎么办 win11桌面闪屏不停如何解决
- win11桌面闪屏刷新如何修复 Win11闪屏刷新桌面问题解决方法
- win11桌面闪屏黑屏怎么办 win11系统进入桌面卡死闪屏如何处理
- win11更新后桌面闪屏怎么解决 win11系统更新后闪屏如何消除
- win11玩游戏闪退回桌面如何处理 win11游戏闪退怎么解决
- win11打cf老是闪退如何解决 win11系统玩cf闪退怎么解决
- win11桌面不断刷新闪屏如何解决 win11桌面不断刷新原因
- win11开机闪白屏如何处理 win11开机闪白屏解决方法
- win11桌面不断刷新闪屏如何修复 win11桌面不断刷新闪屏怎么办
- win11自动更新服务怎么关闭 如何关闭Win11自动更新
- win11升级过程中黑屏提示tpm解决方法 Win11升级黑屏提示TPM未启用解决方法
- win11 飞行模式是灰色的 Win11系统飞行模式灰色无法解决
- Win11系统更新升级出现错误代码0x80070002如何处理 Win11系统更新升级失败怎么办
win11系统教程推荐
- 1 win10有没有密钥有什么区别 Win11产品密钥和Win10产品密钥有什么不同
- 2 win11电脑的任务栏怎么隐藏 怎么在Win11中隐藏任务栏
- 3 为什么win11有些软件打不开 Win11无法启动exe应用程序的解决办法
- 4 win11瘦身软件 Windows 11 Manager(win11优化软件) v1.4.0 最新版本更新
- 5 网银不兼容win11edge解决视频 Win11 Edge浏览器不支持网银的解决方法
- 6 win11家庭版有广告吗? Windows11如何关闭小组件广告
- 7 win11 弹窗确认 如何取消Win11每次打开软件的提示确认
- 8 win11笔记本电脑蓝牙图标不见了怎么办 Win11蓝牙图标不见了怎么恢复
- 9 win11将安全信息应用到以下对象时发生错误 拒绝访问怎么解决 Win11安全信息应用错误拒绝访问解决方法
- 10 win11启动删除 Win11删除休眠文件hiberfil.sys的步骤