把u盘安装盘制作成uefi模式的方法 U盘如何制作成UEFI启动盘
更新时间:2023-12-22 14:57:08作者:jiang
如今随着UEFI启动模式的普及,将U盘制作成UEFI启动盘成为了许多人所关注的话题,在这个数字化时代,U盘作为一种便携式存储设备,被广泛用于存储和传输数据。对于一些需要使用UEFI启动模式的操作系统或工具来说,制作成UEFI启动盘就显得尤为重要。如何将U盘制作成UEFI启动盘呢?本文将为您详细介绍制作U盘成UEFI启动盘的方法,让您轻松掌握这一技巧。无论是安装操作系统还是进行系统维护,制作成UEFI启动盘都是一个必备的技能,让我们一起来学习吧!
u盘的用途越来越广泛,不仅是便携的移动存储工具,还是制作u盘启动盘的利器。现在市面上主流的电脑都采用uefi主板,所以要把U盘做成uefi模式的。许多用户还不懂怎么把U盘做成uefi启动,其实方法很多,小编以微pe工具箱为例,教大家U盘如何制作成UEFI启动盘。相关方法:rufus 如何制作uefi启动盘(通过原版windows镜像iso制作)
准备工作
1、容量8G或以上的空白U盘,备份U盘数据
2、uefi启动盘制作工具下载:微PE工具箱64位下载
把U盘做成uefi启动模式步骤如下
1、首先下载微pe工具箱程序WePE_64_V2.1.exe,双击运行,或者右键选择管理员身份运行。
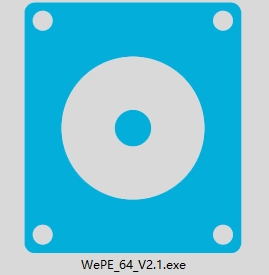
2、在电脑usb接口上插入U盘,打开微PE工具箱64微主界面,点击右下角其他安装方式的U盘图标,即【安装PE到U盘】。
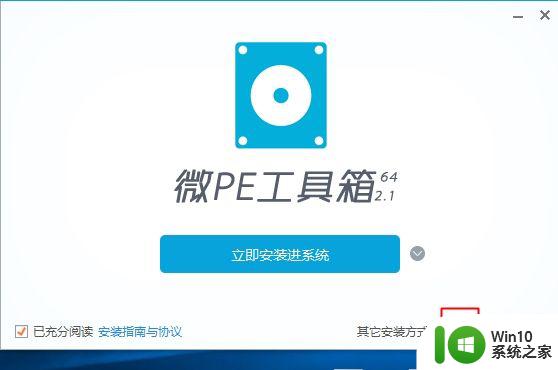
3、选择安装方法,默认选择方案一:UEFI/Legacy全能三分区方式(推荐),U盘卷标设置一个名字,比如微PE工具箱,或者自己定,其他设置保持默认即可,其中exFAT格式支持超过4G的系统镜像,USB-HDD是主流的启动方式。点击立即安装进U盘。
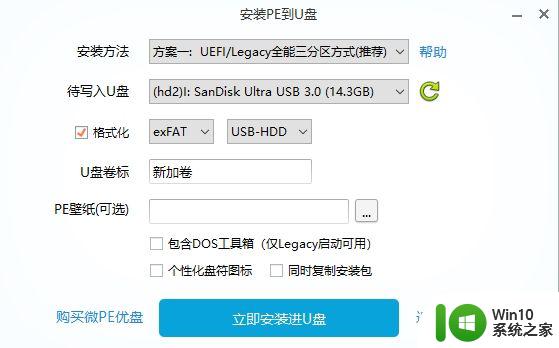
4、弹出提示框,点击开始制作。
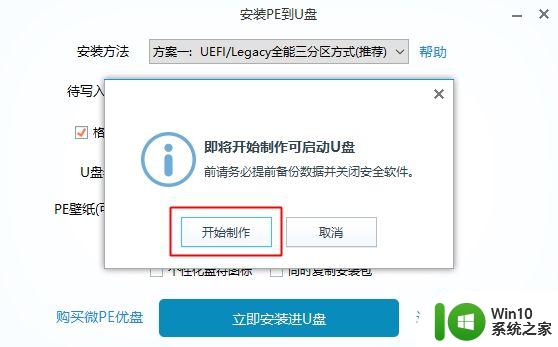
5、等待片刻,提示已经安装进U盘,表示uefi启动盘制作成功。
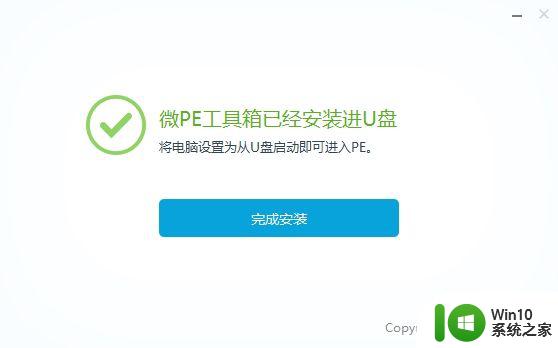
6、打开我的电脑,查看U盘盘符,一个数据存放的分区,一个EFI引导分区。
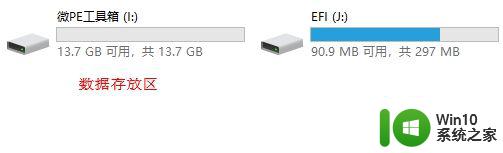
以上就是把u盘安装盘制作成uefi模式的方法的方法,几乎是一键操作,非常简单,希望对大家有帮助。
以上就是制作UEFI模式的U盘安装盘的全部步骤,如果你遇到相同的问题,可以参考本文中介绍的步骤进行修复,希望对大家有所帮助。
把u盘安装盘制作成uefi模式的方法 U盘如何制作成UEFI启动盘相关教程
- u盘制作成legacy启动盘方法 如何将U盘制作成Legacy启动盘
- poweriso制作uefi启动u盘步骤 PowerISO制作UEFI启动盘教程
- 微pe uefi启动盘制作方法 uefi微pe安装盘怎么制作
- tf卡制作u盘启动盘方法 tf卡如何制作成u盘启动盘
- 制作u盘启动盘的方法 U盘制作成启动盘步骤
- u盘做成启动盘的方法 u盘制作系统安装盘步骤
- 如何将iso文件制作成U盘启动盘 制作iso启动u盘教程
- 怎么把u盘做成uefi启动盘 如何将u盘改成ueif启动
- 软碟通制作win10 uefi启动盘教程 软碟通制作UEFI启动盘Win10教程
- 把系统光盘制作成U盘系统安装盘的步骤 如何用系统光盘制作U盘系统安装盘
- 制作uefi pe启动盘步骤 UEFI PE启动盘制作教程
- imac如何制作U盘启动盘 苹果一体机制作U盘安装盘步骤
- bootcamp安装win10无法创建可引导的修复方法 bootcamp无法创建可引导
- win10 64位系统安装revit显示系统版本不支持怎么办 win10 64位系统无法安装Revit解决方法
- U教授U盘启动盘六步win8升级到win10 U盘制作win10启动盘教程
- 安装win10无法在驱动器0的分区1上安装windows怎么办 在硬盘分区安装win10遇到问题怎么解决
系统安装教程推荐
- 1 bootcamp安装win10无法创建可引导的修复方法 bootcamp无法创建可引导
- 2 win7设备和打印机不显示安装的打印机怎么办 Win7设备无法显示已安装的打印机怎么解决
- 3 win10重装系统后软件图标不见了怎么恢复 Win10重装系统后桌面软件图标消失怎么找回
- 4 windows10无法安装所需文件错误代码0x8007025d怎么办 Windows10安装出现错误代码0x8007025d怎么解决
- 5 cad2006在windows10安装完成后提示cad的功能无法与此版本windows兼容怎么解决 CAD2006无法与Windows10兼容怎么办
- 6 windows7流氓软件卸载完又自动被安装怎么办 Windows7流氓软件卸载无效自动重装
- 7 win7计算机意外重新启动.windows安装无法继续如何解决 Win7计算机意外重新启动频繁怎么办
- 8 windows10为什么安装不了autocad2008要怎么解决 windows10安装autocad2008失败怎么办
- 9 windows7如何重新下载安装一下realtek高清音频管理器 Windows 7如何重新下载安装Realtek高清音频管理器软件
- 10 u教授怎么装w8系统 U教授w8系统装机步骤
win10系统推荐
- 1 华为笔记本专用win10 64位系统绿色版
- 2 联想笔记本专用Ghost Win10 64位精简专业版
- 3 电脑公司ghost win10 64位官方免激活版v2023.04
- 4 雨林木风Ghost Win10 64位完美官方版
- 5 雨林木风ghost win10 32位最新精简版v2023.04
- 6 技术员联盟ghost win10 32位 精简安装版系统
- 7 东芝笔记本ghost win10 32位免激专业版v2023.04
- 8 电脑公司ghost win10 64位最新免激活版v2023.04
- 9 深度技术ghost win10 32位升级稳定版
- 10 联想笔记本专用win10 64位家庭中文版免激活