在手机上怎么查看wifi密码是多少 手机WiFi密码怎么查看
在手机上怎么查看wifi密码是多少,如今手机已经成为了我们生活中不可或缺的一部分,我们几乎可以通过手机来解决一切问题,在手机上连接无线网络是我们日常生活中常常需要做的一件事情,很多时候我们却忘记了自己所连接的WiFi密码。究竟有没有办法在手机上查看WiFi密码呢?答案是肯定的。无论是安卓手机还是苹果手机,都有相应的方法可以帮助我们查看已连接WiFi的密码。接下来让我们一起来了解一下吧。
操作方法:
1.首先我们打开手机,找到手机中的“设置”,然后点击“设置”进入设置界面,如下图:

2.在设置页面下,我们需要找到“无线和网络”,然后点击“无线和网络”进入到对应的设置页面中,如下图:
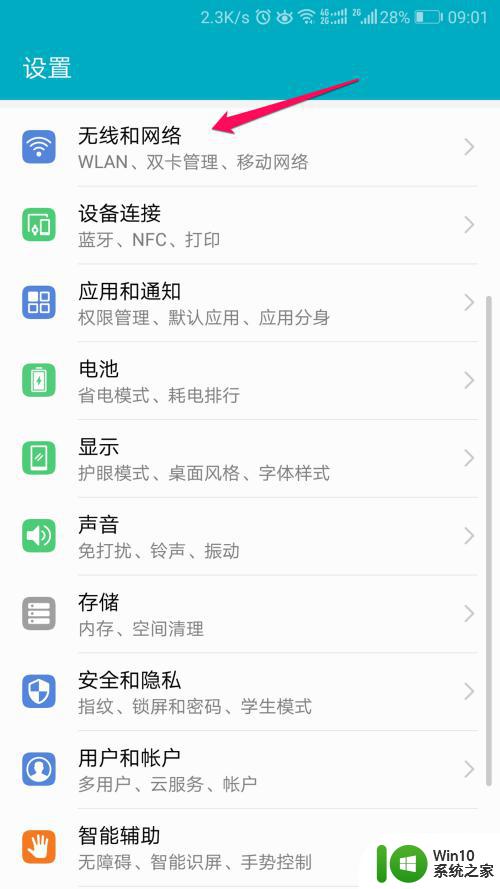
3.接下来我们皆可以看到在“无线和网络”下面有一个“WLAN”的条目了,在“WLAN”条目后面的就是手机已经连接wifi的名称。我们点击这个条目,如下图:
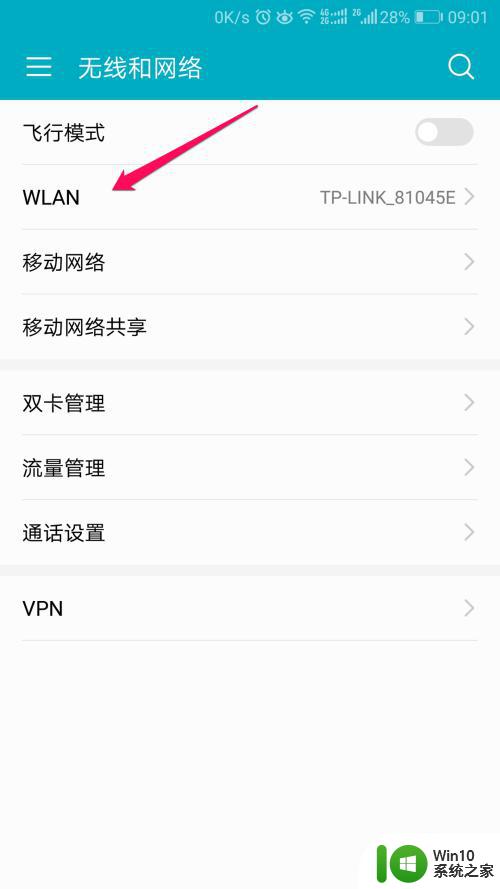
4.进入到“WLAN”条目中,我们可以在“可用WLAN列表”中发现周围的wifi。第一个wifi就是我们已经连接的wifi,我们点击一下已经连接的wifi,如下图:
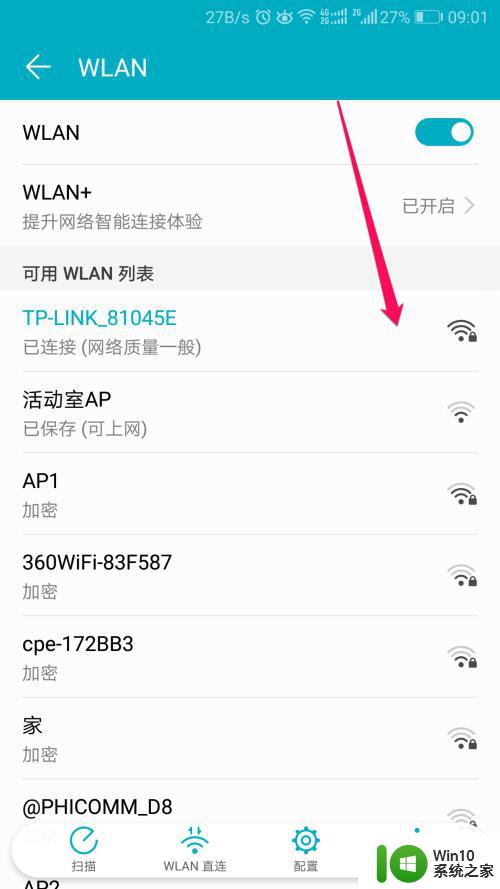
5.手机会弹出wifi的一些基础信息,还包括一个二维码,这个二维码中就包含着wifi的名称以及密码这些信息,这个时候我们将这个页面进行截屏,如下图:
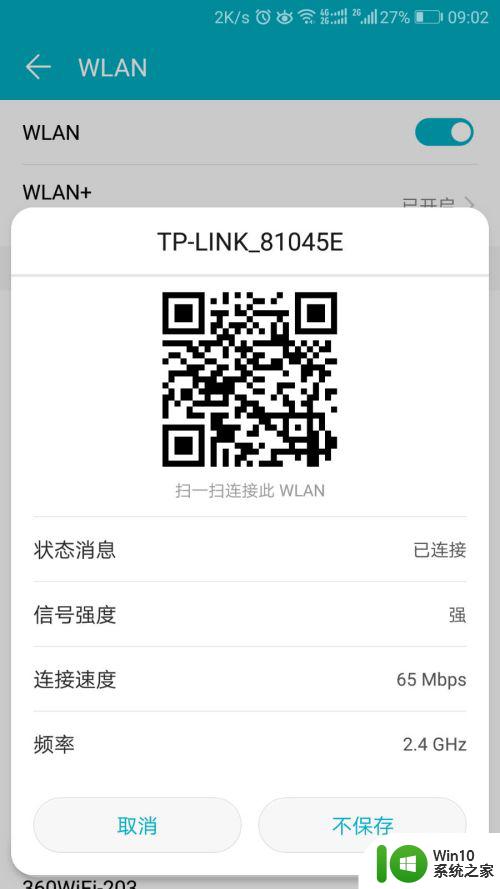
6.然后到微信中,将这个截屏发送给我们的好友,如下图:
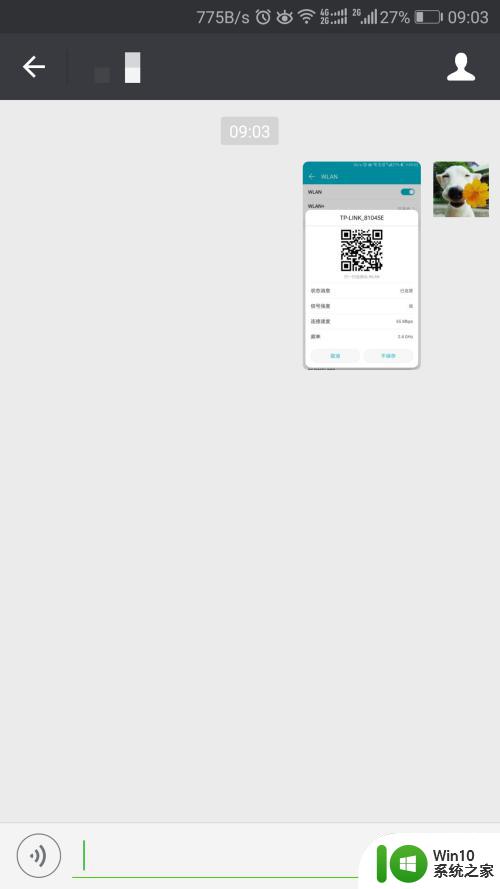
7.好友收到图片之后,点住图片不放就会出现以下的提示,这个提示告诉我们可以对这张图片进行的操作,我们选择“识别图中二维码”,如下图:
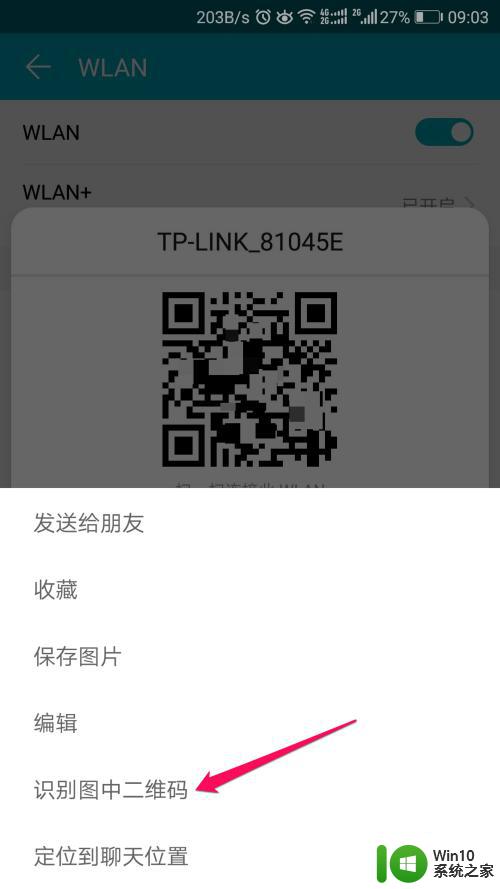
8.微信会识别出二维码中的信息,在这段信息中。“WIFI:T:”后面的信息是wifi的加密方式,“S:”后面的信息是wifi的名称,“P:”后面的信息就是我们需要的wifi的密码了,注意在信息最后会有两个“;;”这两个分号不是密码中的,而是这条信息固有的。
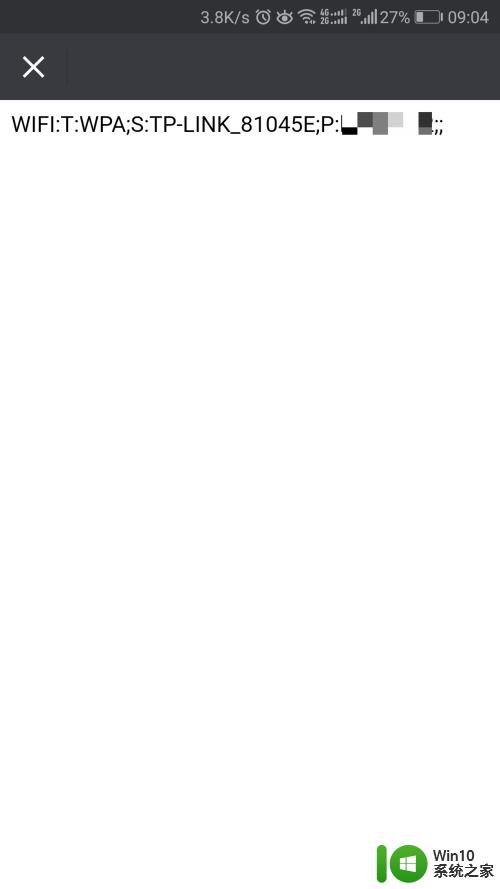
以上就是在手机上查看wifi密码的全部内容,如果您遇到这种情况,根据以上操作可以解决问题,非常简单快速,一步到位。
在手机上怎么查看wifi密码是多少 手机WiFi密码怎么查看相关教程
- 苹果手机的wifi密码如何看 苹果手机的wifi密码查看教程
- 怎么查看自己wifi的密码查询 怎么在电脑上查看wifi密码
- 苹果手机连了wifi怎么查看wifi密码 通过苹果手机连接WIFI后如何查看密码
- 查看wifi密码的步骤 如何在电脑上查看已连接WiFi的密码
- 怎么用手机查看已连接的wifi密码 安卓手机连接的WiFi密码怎么看
- 怎么在手机上查看连接的wifi密码 查看家庭无线网络密码的方法
- 怎么看台式电脑wifi密码 电脑wifi密码在哪里可以查看
- 电脑连接的wifi密码怎么查看密码 怎样在笔记本电脑上查看已连接WiFi的密码
- 如何在手机上查看已连接的WiFi密码 家里WiFi密码忘记怎么办
- 忘了wifi密码怎么办手机上找到密码 忘记WiFi密码怎么办
- 如何查看无线wifi密码 如何用电脑查看wifi密码
- 怎么查看已经登录的wifi密码 如何看到已连接的wifi密码
- wps如何将xls转换xlsx工作表 wps如何将xls文件转换为xlsx格式的工作表
- U盘不能使用且出现0x80071ac错误提示怎么办 U盘0x80071ac错误怎么解决
- xp系统在桌面创建音量调整快捷键的技巧 xp系统桌面音量调整快捷键设置方法
- wps怎样把模板中的音乐去掉 wps模板去掉音乐的方法
电脑教程推荐
- 1 wps如何显示表格全部 wps表格如何显示全部内容
- 2 wps“独特风格”的选项在哪里 wps独特风格的模板在哪里下载
- 3 与英雄联盟的服务器之间的通讯出现问题解决方法 英雄联盟服务器通讯故障怎么解决
- 4 手机上打开中国人寿保险文件损坏
- 5 word页脚设置成第几页共几页怎么才不会变 如何设置Word页脚页码不变
- 6 解决win8启动黑屏时间长的几种办法 win8黑屏启动时间长怎么解决
- 7 wps怎么把颠倒的日期和內容重新排列 wps如何重新排列颠倒的日期和内容
- 8 简单几步打造属于自己的个性U盘图标 如何设计个性U盘图标
- 9 wps为什么打出来的字是红色的 wps字体为什么打出来是红色的
- 10 电脑系统u盘属性里面没有安全选项怎么办 电脑系统u盘属性安全选项缺失解决方法
win10系统推荐
- 1 联想笔记本专用win10 64位流畅专业版镜像
- 2 萝卜家园Windows10 64位专业完整版
- 3 中关村ghost win10 64位克隆专业版下载v2023.04
- 4 华为笔记本专用win10 64位系统绿色版
- 5 联想笔记本专用Ghost Win10 64位精简专业版
- 6 电脑公司ghost win10 64位官方免激活版v2023.04
- 7 雨林木风Ghost Win10 64位完美官方版
- 8 雨林木风ghost win10 32位最新精简版v2023.04
- 9 技术员联盟ghost win10 32位 精简安装版系统
- 10 东芝笔记本ghost win10 32位免激专业版v2023.04