如何连接电脑和外接显示器实现屏幕扩展 电脑扩展屏幕的步骤和设置方法
如何连接电脑和外接显示器实现屏幕扩展,如今电脑已经成为人们生活中不可或缺的重要工具,有时候单一的电脑屏幕可能无法满足我们的需求,特别是在处理大量信息或进行多任务操作时。为了解决这一问题,连接电脑和外接显示器实现屏幕扩展成为一种常见的解决方案。屏幕扩展可以提供更大的工作空间,使我们能够同时查看不同的应用程序、浏览器标签或多个文档。本文将介绍连接电脑和外接显示器实现屏幕扩展的步骤和设置方法,帮助读者更好地利用电脑资源,提高工作效率。
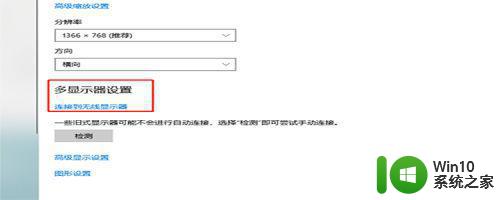
具体方法如下:
1、找到显示设置。
进入我们电脑的桌面环境,在桌面的空白区域里面,鼠标右键单击,选择“显示设置“。
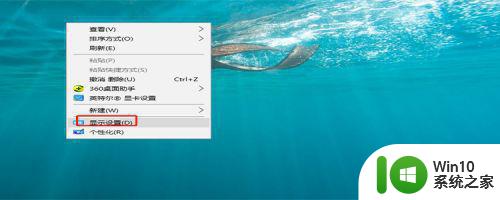
2、进入显示设置的界面。
在显示设置的主界面,左侧的一栏就是显示设置的主菜单,主要有显示,声音,电池,电源和睡眠等菜单。
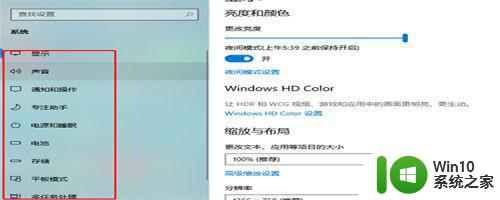
3、选择“显示”。
在左侧那么多的菜单中,我们点击”显示“。在右侧边展开了显示的设置属性,往下拉,找到”连接到无线显示器“。
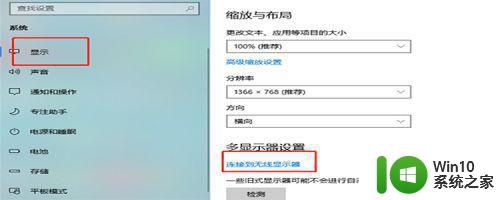
4、进行搜索。
点击了“连接到无线显示器”之后,系统就会自动帮我们进行搜索附近可用的无线显示器的设备。
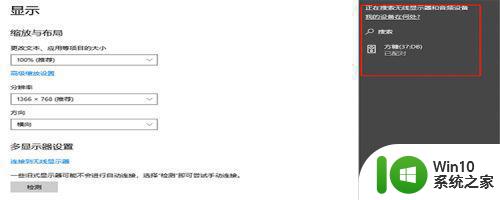
5、点击“投影到此电脑”。
搜索出来之后,找到我们想要投影的显示设备,点击下方的一个连接,名字是“投影到此电脑”,点击它。
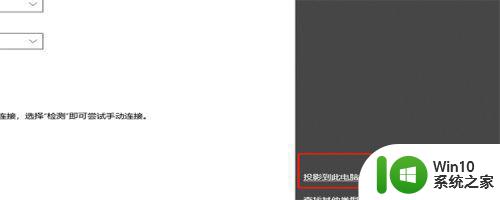
6、设置连接的属性。
点击了“投影到此电脑”之后,就进入了连接的属性界面,可以根据自己的需要进行设置。
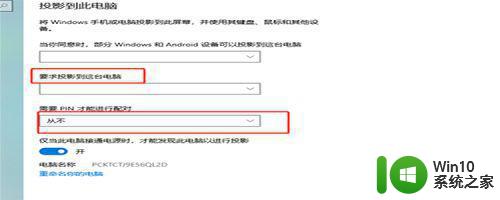
7、查看扩展显示器的信息。
扩展屏幕设置好之后,如果我们想要查看屏幕的显示信息,可以在“高级设置”里面进行查看。
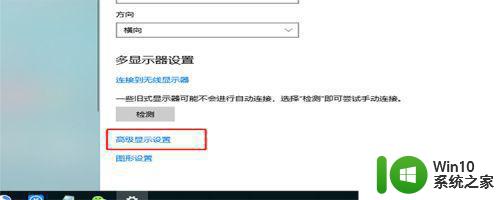
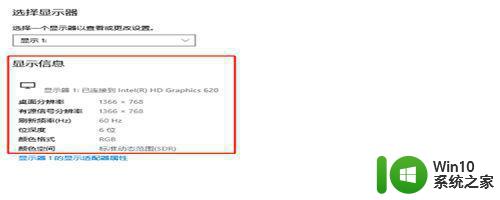
以上就是如何连接电脑和外接显示器实现屏幕扩展的全部内容,如果您遇到相同问题,可以参考本文中介绍的步骤进行修复,希望这些步骤能够对您有所帮助。
如何连接电脑和外接显示器实现屏幕扩展 电脑扩展屏幕的步骤和设置方法相关教程
- 如何将电脑连接到外部显示器进行屏幕扩展操作 电脑屏幕扩展设置详细步骤及注意事项
- 苹果电脑连接显示器的详细步骤 Mac外接显示器怎么调整分辨率和屏幕扩展
- 电脑对显示屏幕进行扩展的方法 电脑如何连接多个显示屏幕进行扩展
- 扩展显示器使用 电脑扩展屏幕的快捷键是什么
- 显示器连接方式:笔记本电脑接口类型介绍 如何将笔记本电脑连接到外接显示器并进行扩展模式设置
- 外接屏幕如何设置 笔记本外接显示屏怎么连接和设置
- 如何设置电脑双屏幕 双屏幕扩展教程
- 如何通过 HDMI 连接笔记本和显示器并设置为主屏幕 使用 VGA 线连接笔记本和显示器并设置为主显示屏的操作步骤
- w8.1显示文件扩展名的方法 Windows 8.1文件扩展名显示设置方法
- 如何在Windows 7操作系统中将电脑画面投射到电视屏幕上 电脑和电视怎么连接并实现屏幕镜像投屏操作
- 台式电脑如何设置双显示器连接 电脑连接两个显示器的方法和步骤
- 电脑连显示屏怎么设置 电脑外接显示器分辨率设置
- windows系统U盘正确的拔取方法 如何正确拔出Windows系统U盘
- windows xp宽带连接错误735网络故障解决办法 Windows XP宽带连接错误735解决方法
- 128G U盘不能格式化成FAT32格式怎么办 128G U盘无法转换成FAT32格式怎么办
- 轻松解决U盘不显示盘符的操作步骤 U盘插入电脑后没有盘符怎么办
电脑教程推荐
- 1 windows系统U盘正确的拔取方法 如何正确拔出Windows系统U盘
- 2 轻松解决U盘不显示盘符的操作步骤 U盘插入电脑后没有盘符怎么办
- 3 浅谈u盘中出现乱码文件的解决方法 U盘乱码文件如何处理
- 4 U盘插电脑没反应的原因以及解决方法 U盘插电脑没有反应怎么办
- 5 新加装内存条不显示 电脑内存添加后没有显示出来怎么办
- 6 电脑一直自动刷新闪屏完全用不了怎么办 电脑自动刷新闪屏解决方法
- 7 wps多个工作表怎么排序 wps多个工作表如何按照自定义排序规则排序
- 8 explorer.exe引起开机黑屏的解决方法 explorer.exe黑屏解决方法
- 9 与英雄联盟服务器之间的通讯出现问题了如何解决 英雄联盟服务器通讯故障解决方法
- 10 浅析U盘文件打不开的解决方法 U盘文件损坏怎么办
win10系统推荐