如何将电脑连接到外部显示器进行屏幕扩展操作 电脑屏幕扩展设置详细步骤及注意事项
现今电脑已成为人们日常生活和工作中必不可少的工具之一,而在某些场景下,仅有电脑屏幕可能无法满足我们对于工作或娱乐的需求,此时屏幕扩展功能便能派上用场,它可以将电脑屏幕显示内容扩展到外部显示器上,提升屏幕空间和工作效率。那么如何将电脑连接到外部显示器进行屏幕扩展操作呢?以下是详细步骤及注意事项。
解决方法:
1、找到显示设置。进入我们电脑的桌面环境,在桌面的空白区域里面,鼠标右键单击,选择“显示设置“。
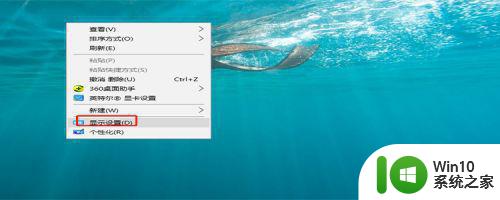
2、在显示设置的主界面,左侧的一栏就是显示设置的主菜单,主要有显示,声音,电池,电源和睡眠等菜单。
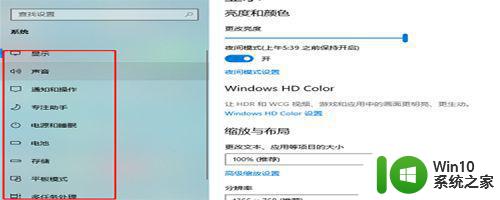
3、选择“显示”。在左侧那么多的菜单中,我们点击”显示“。在右侧边展开了显示的设置属性,往下拉,找到”连接到无线显示器“。
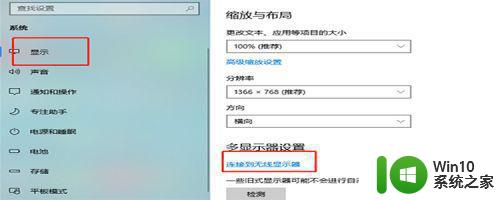
4、进行搜索。点击了“连接到无线显示器”之后,系统就会自动帮我们进行搜索附近可用的无线显示器的设备。
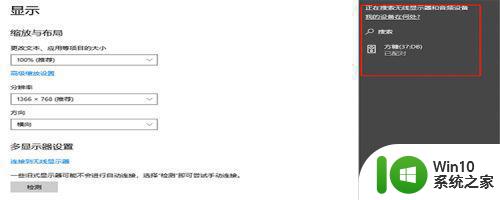
5、点击“投影到此电脑”。搜索出来之后,找到我们想要投影的显示设备,点击下方的一个连接,名字是“投影到此电脑”,点击它。
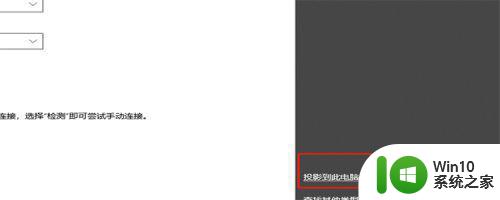
6、设置连接的属性。点击了“投影到此电脑”之后,就进入了连接的属性界面,可以根据自己的需要进行设置。
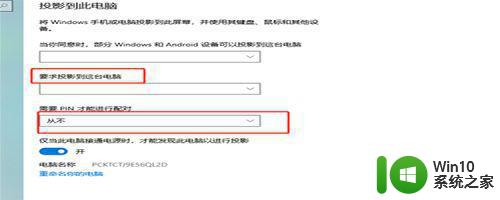
7、查看扩展显示器的信息。扩展屏幕设置好之后,如果我们想要查看屏幕的显示信息,可以在“高级设置”里面进行查看。
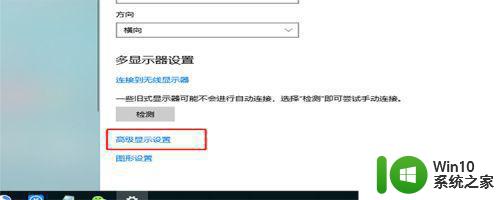
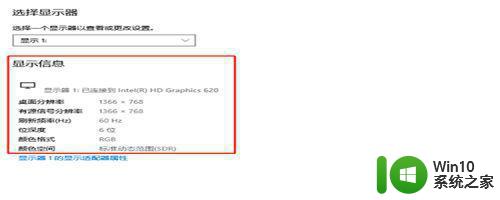
以上就是关于如何将电脑连接到外部显示器进行屏幕扩展操作的全部内容,如果您遇到了类似的问题,可以按照本文介绍的方法来解决。
如何将电脑连接到外部显示器进行屏幕扩展操作 电脑屏幕扩展设置详细步骤及注意事项相关教程
- 如何连接电脑和外接显示器实现屏幕扩展 电脑扩展屏幕的步骤和设置方法
- 电脑对显示屏幕进行扩展的方法 电脑如何连接多个显示屏幕进行扩展
- 苹果电脑连接显示器的详细步骤 Mac外接显示器怎么调整分辨率和屏幕扩展
- 显示器连接方式:笔记本电脑接口类型介绍 如何将笔记本电脑连接到外接显示器并进行扩展模式设置
- 扩展显示器使用 电脑扩展屏幕的快捷键是什么
- 如何设置电脑双屏幕 双屏幕扩展教程
- 如何通过 HDMI 连接笔记本和显示器并设置为主屏幕 使用 VGA 线连接笔记本和显示器并设置为主显示屏的操作步骤
- 如何在Windows 7操作系统中将电脑画面投射到电视屏幕上 电脑和电视怎么连接并实现屏幕镜像投屏操作
- w8.1显示文件扩展名的方法 Windows 8.1文件扩展名显示设置方法
- 手机如何连接电视进行投屏操作步骤 电视投屏需要注意哪些问题及解决方法
- 怎样把手机连接电脑实现多屏互动 手机多屏互动连接电脑的步骤及注意事项
- 外接屏幕如何设置 笔记本外接显示屏怎么连接和设置
- 联想小新青春版14笔记本通过bios设置u盘启动的教程 联想小新青春版14笔记本bios设置u盘启动方法
- 设置VMware虚拟机系统识别U盘的方法 如何在VMware虚拟机中设置系统识别U盘的方法
- windows xp系统优化提升电脑运行速度的方法 Windows XP系统优化技巧
- 手机能连上网但是上不了网怎么解决 手机无法上网但能连接Wi-Fi怎么办
电脑教程推荐
- 1 设置VMware虚拟机系统识别U盘的方法 如何在VMware虚拟机中设置系统识别U盘的方法
- 2 电脑里的资料考到优盘里的过程电脑里会有记录吗 电脑文件复制到优盘会留下记录吗
- 3 连接u盘就提示请将磁盘插入驱动器怎么回事 连接U盘后提示请将磁盘插入驱动器怎么解决
- 4 映泰主板bios设置u盘启动的操作方法 映泰主板bios如何设置u盘启动
- 5 Win8系统优化C盘实现减轻磁盘压力 Win8系统磁盘优化方法
- 6 windows系统U盘正确的拔取方法 如何正确拔出Windows系统U盘
- 7 轻松解决U盘不显示盘符的操作步骤 U盘插入电脑后没有盘符怎么办
- 8 浅谈u盘中出现乱码文件的解决方法 U盘乱码文件如何处理
- 9 U盘插电脑没反应的原因以及解决方法 U盘插电脑没有反应怎么办
- 10 新加装内存条不显示 电脑内存添加后没有显示出来怎么办
win10系统推荐