台式电脑usb摄像头怎么用 台式电脑USB摄像头安装步骤
台式电脑usb摄像头怎么用,随着科技的发展,台式电脑已经成为我们日常生活中不可或缺的工具之一,而在台式电脑中,USB摄像头的使用也变得越来越普遍。USB摄像头可以用于视频通话、在线会议、网络直播等多种场景,在提升沟通效率和丰富生活方式方面发挥着重要作用。对于一些没有使用过USB摄像头的用户来说,安装和使用可能会有一些困惑。本文将为大家介绍台式电脑USB摄像头的安装步骤和使用方法,帮助大家轻松上手,充分利用这一便捷的工具。
具体方法:
1、首先查看一下相机权限有没有开启。“win+i”快捷键打开设置窗口,这时候我们就可以看到隐私下方的相机了,点击它。
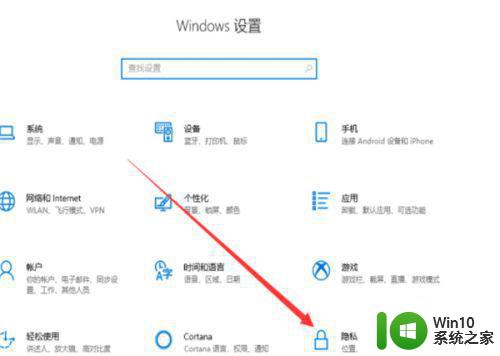
2、左侧栏找到相机,右侧我们就可以看到此设备的相机的访问权限已关闭,点击更改。
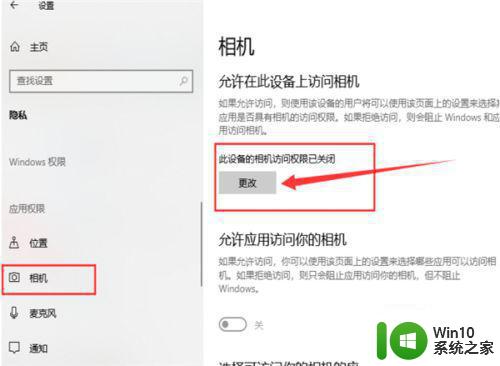
3、选择开启即可,下面就可以打开摄像头啦。
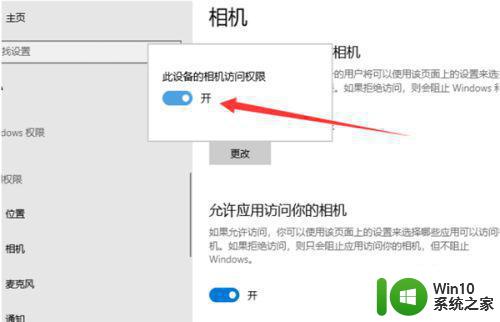
4、在小娜搜索框中输入相机,点击一下即可打开电脑摄像头。我们还可以右击将相机应用固定到开始屏幕或者任务栏。
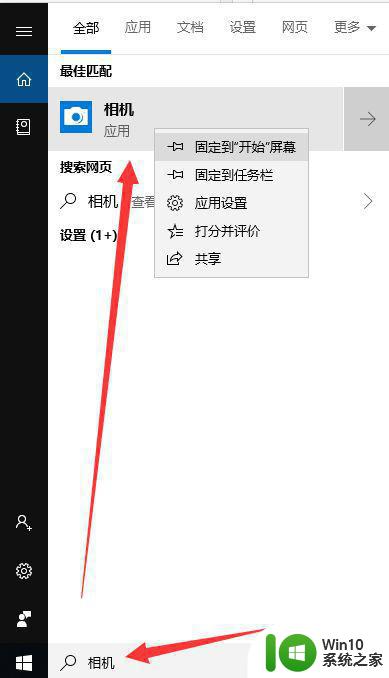
5、如果安装了摄像头还是不显示,最可能就是没有安装驱动,将摄像头驱动安装好一般就能正常使用了。
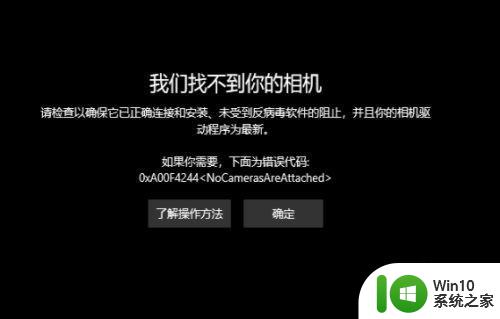
6、安装驱动的方法是右击此电脑,选择管理→点击左侧的设备管理器→展开图像设备→右击设备名→选择更新驱动程序软件。
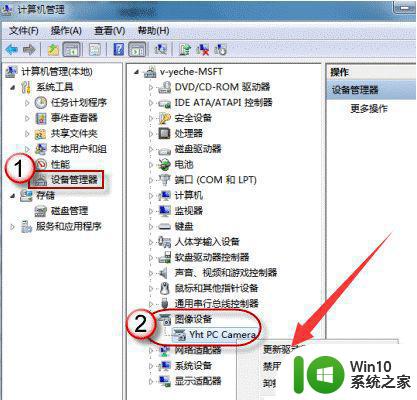
7、再选择自动搜索更新驱动程序,等待更新完成即可。
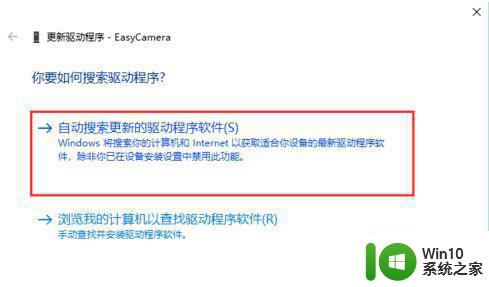
以上就是如何使用台式电脑的USB摄像头的全部内容,如果还有不清楚的用户,可以按照小编的方法进行操作,希望能对大家有所帮助。
台式电脑usb摄像头怎么用 台式电脑USB摄像头安装步骤相关教程
- 台式电脑USB接口摄像头安装教程 如何在电脑上安装外置USB摄像头
- 台式电脑摄像头驱动安装步骤图 台式电脑摄像头驱动安装教程
- 台式电脑摄像头安装步骤图解 如何在台式机上装摄像头并使其正常工作
- win7电脑摄像头驱动怎么安装 win7重装摄像头驱动步骤
- win10摄像头驱动安装步骤 win10电脑摄像头驱动安装教程
- win7电脑摄像头驱动程序怎么安装 windows7摄像头驱动怎么安装
- window10摄像头驱动下载安装步骤 如何在win10上安装摄像头驱动
- 罗技摄像头驱动安装方法 logitech摄像头驱动怎么安装
- 炫龙笔记本win7摄像头驱动下载方法 炫龙电脑摄像头驱动更新及安装步骤
- win10摄像头怎么打开 win10摄像头驱动安装教程
- 台式电脑usb装系统教程 台式机怎么用usb装系统
- win10笔记本电脑如何安装摄像头驱动 win10笔记本摄像头驱动下载安装教程
- win10 64位系统无法安装Net framework3.5如何解决 win10 64位系统无法安装.Net framework3.5怎么办
- 安装完windows10usb共享网络连接不上怎么办 Windows10 USB共享网络连接失败怎么解决
- 电脑自动安装乱七八糟的软件win7怎么阻止 win7电脑如何屏蔽自动安装乱七八糟的软件
- win10 20h2安装失败错误代码: (0x80073712)如何解决 win10 20h2更新无法安装怎么办
系统安装教程推荐
- 1 为什么新买的电脑win11系统安装设计类软件很慢 win11升级后电脑变卡怎么办
- 2 w10的无线网卡驱动安装失败处理方法 w10的无线网卡驱动安装失败怎么办
- 3 win10刚安装完太卡 重装win10系统后电脑变得卡顿怎么解决
- 4 联想笔记本无法从应用商店安装程序解决方法 联想笔记本无法从应用商店下载软件怎么办
- 5 win10安装ansys找不到启动方式解决方法 win10安装ansys启动问题解决方法
- 6 荣耀笔记本安装win7旗舰版64位系统找不到适合的驱动程序怎么办 荣耀笔记本win7系统驱动下载
- 7 u教授一键u盘启动盘如何制作 U盘制作启动盘教程
- 8 笔记本U启动盘安装系统时按快捷键无响应解决方法 笔记本电脑U盘安装系统按键无反应怎么办
- 9 window7安装office出现语言不受系统支持怎么解决 Windows7安装office语言不受支持怎么办
- 10 戴尔笔记本怎么安装win10系统 戴尔笔记本安装win10系统教程
win10系统推荐