win11怎么定时关机电脑 win11怎么定时关闭
更新时间:2023-03-05 15:03:45作者:xiaoliu
电脑开机之后,需要我们点击关机才能关闭,有时候我们因为有事需要离开,但是还有任务还在执行,这时候就可以通过设置定时关机的方式来关闭。那么win11怎么定时关机电脑呢?在win11系统中我们可以通过关机命令来实现定时关机,下面小编就和大家介绍win11怎么定时关闭的设置方法。
win11定时关机设置方法:
1、右键开始菜单,打开“运行”。
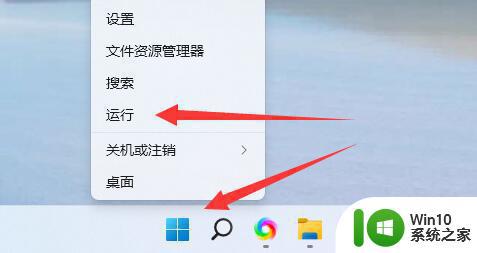
2、接着在其中输入“shutdown -s -t 7200”并回车运行。
(这里的7200就是定时关机的时间,单位为秒。7200就是2小时后关机,根据个人需要,自己修改)
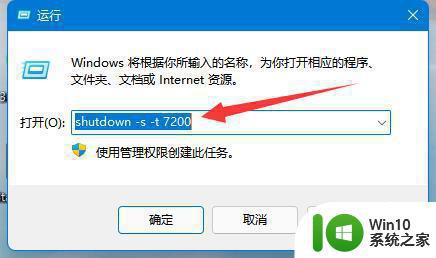
3、这样我们就能完成定时关机设置了。
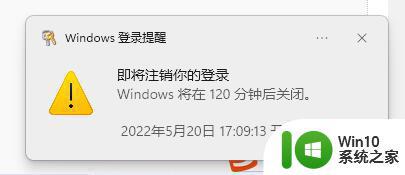
4、如果想要取消定时关机,只要输入“shutdown -a”并回车。
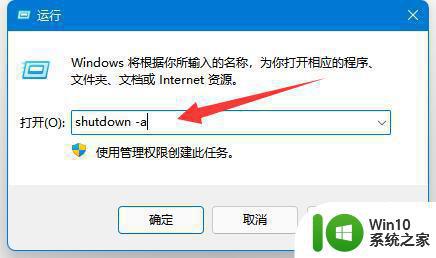
5、确认后就可以取消定时关机了。
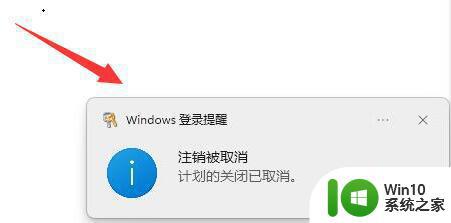
以上就是win11怎么定时关机的设置方法,该方法是一次性操作,可随时取消,如果你需要定时关电脑,就可以使用下这个命令、
win11怎么定时关机电脑 win11怎么定时关闭相关教程
- 电脑定时关机怎么设置win11 电脑怎么定时关机win11
- 电脑win11定时关机怎么设置 win11电脑如何设置定时关机
- win 11电脑定时关机的方法 win11电脑怎么定时关机
- win11定时关闭电脑 Windows11定时关机功能在哪里
- win11笔记本怎么设置定时关机 win11笔记本定时关机设置教程
- win11如何最简单定时关机开机 Win11如何简单设置定时关机
- win11简单设置每天定时关机方法 win11如何设置每天定时关机
- 电脑定时开机怎么设置win11 Win11电脑如何设置定时重启
- win11设置自动关机的方法 win11怎么设置定时关机
- win11定时关机命令不起作用解决方法 win11定时关机无效怎么办
- windows11怎么彻底关闭实时保护 win11怎么彻底关闭实时保护
- win11简单设置定时开机 Win11定时开机设置教程
- win11无法获取win32kbase win11蓝屏win32kbase.sys修复方法
- win11内存条怎么看 Win11内存条卡槽个数查询方法
- win11开机启动的软件怎么关 win11如何禁止开机自启软件
- win11程序自启动怎么关闭 win11关闭开机自动启动软件的操作步骤
win11系统教程推荐
- 1 win11将安全信息应用到以下对象时发生错误 拒绝访问怎么解决 Win11安全信息应用错误拒绝访问解决方法
- 2 win11启动删除 Win11删除休眠文件hiberfil.sys的步骤
- 3 win11文件怎么按大小排序 Windows11资源管理器如何设置按大小排序
- 4 win11调麦克风音量 win11怎么设置麦克风的声音大小
- 5 win11如何共享win7共享打印机 win11连接win7共享打印机的步骤
- 6 win11关闭随机mac地址 Win11随机硬件地址关闭找不到解决方法
- 7 win11自动关机命令没有通知 Win11定时关机设置不起作用怎么解决
- 8 win11怎么去掉文件夹右边预览 Win11文件夹右侧预览关闭方法
- 9 win11设置盒盖睡眠 win11合盖后不休眠
- 10 永久win11关闭自动更新软件 Windows11自动更新怎么关闭