window10电脑设置自动关机方法 window10怎么设置自动关机
更新时间:2023-03-03 17:31:02作者:jiang
在办公中使用官网window10系统的用户,每次在下班之后都需要将电脑进行关机,防止硬件消耗过度,不过有些用户难免会出现忘记关机的情况,这时就可以提前进行window10系统自动关机命令的设置,那么window10电脑设置自动关机方法呢?这里小编就来告诉大家window10怎么设置自动关机。
具体方法:
操作一:笔者用win10系统为大加介绍一下具体操作方法及其步骤,首先在搜索处输入“任务计划程序”,打开电脑的任务计划程序,操作图片步骤如下
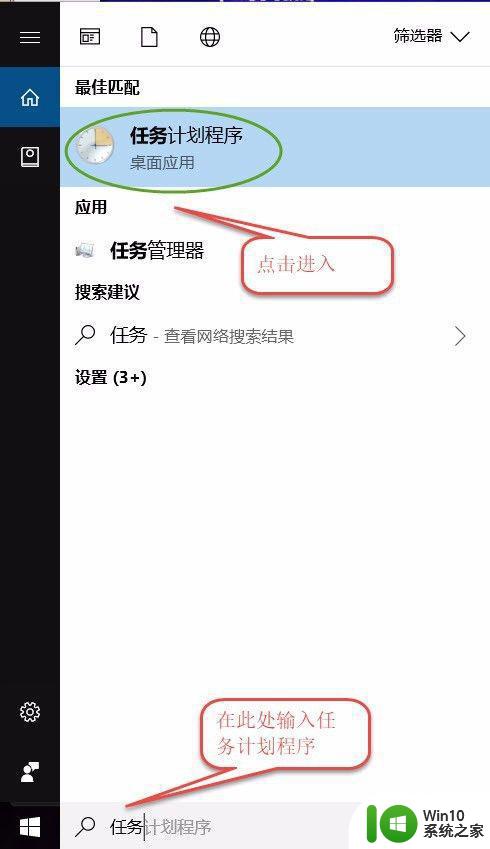
操作二:打开"任务计划程序"点击右边的【创建基本任务】,操作图片步骤如下。
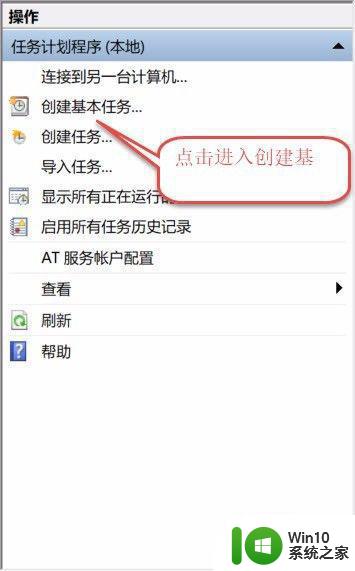
操作三:建立基本操作任务的名称,这里已自动开关机为例子,进行操作,操作图片步骤如下。
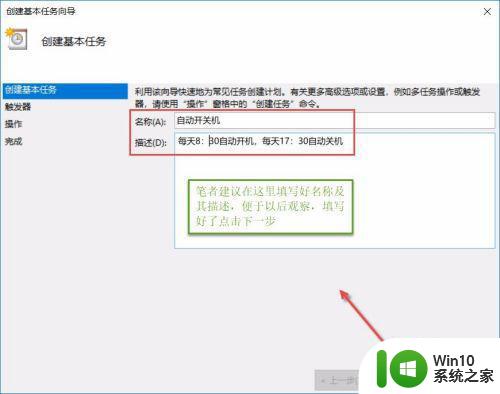
操作四:下一步之后设置任务的周期,设置需要自动关机的时间,然后设置每隔“1”天发生一次,后点击下一步,操作图片步骤如下。
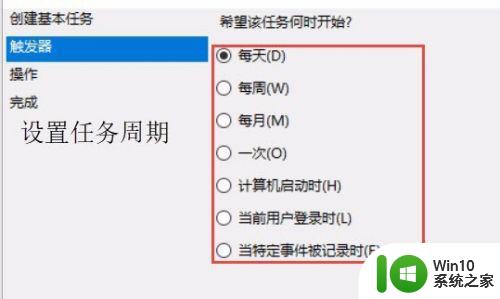
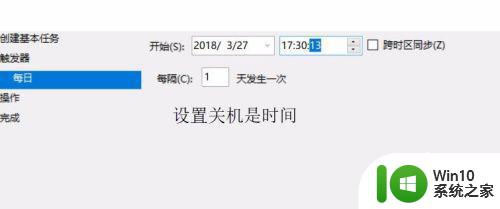
操作五:设置启动程序的路径,选择“启动程序”,然后点击下一步,在C:WindowsSystem32找到Shutdown点击打开,操作图片步骤如下
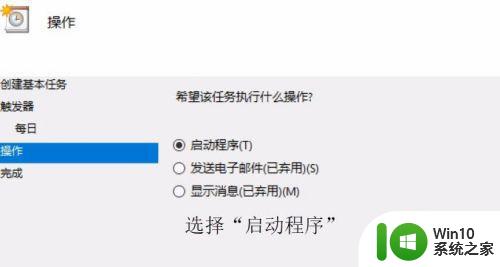
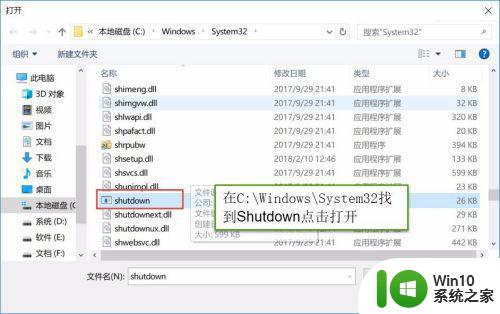
操作六:在添加参数(可选)处,在英文输入法的状态下输入“-s -t 60”这个是在关机的时候提示等待60秒自动关机,下一步点击完成,操作图片步骤如下
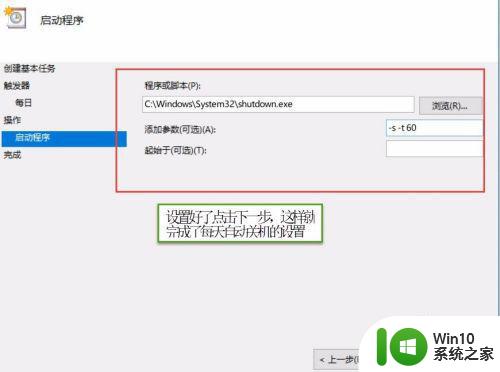
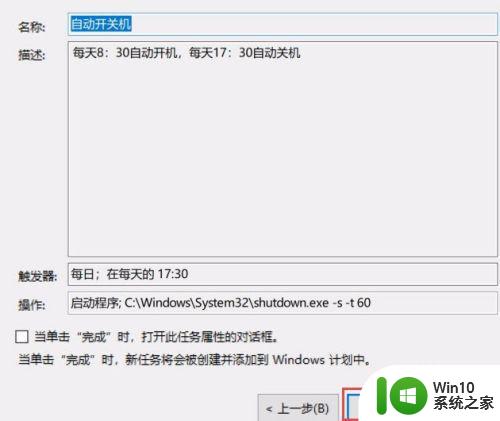
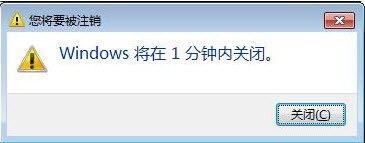
上述就是小编教大家的window10怎么设置自动关机了,还有不清楚的用户就可以参考一下小编的步骤进行操作,希望能够对大家有所帮助。
window10电脑设置自动关机方法 window10怎么设置自动关机相关教程
- window10怎样设置自动关机 window10自动关机设置在哪
- window10如何设置自动关机 window10怎么自动关机
- window10自动关机设置方法 window10定时关机在哪里设置
- window10为什么会自动关机 win10自动关机设置取消方法
- 电脑怎么自动关机设置win10 电脑如何自动关机设置win10
- 电脑自动关机怎么设置win10 win10电脑如何设置定时自动关机
- Win10设置每天自动关机方法 Win10电脑如何设置定时自动关机
- win10自动关机设置方法 如何在电脑上设置自动关机功能
- win10电脑自动关机怎么设置 怎样设置win10自动关机
- win10电脑取消自动关机设置方法 电脑怎么解除自动关机win10
- w10电脑自动关机怎么设置 W10系统自动关机设置教程
- 如何解决window10设置自动关机没反应的问题 Windows 10设置自动关机无效怎么办
- w10电脑连接打印机端口无法识别怎么解决 w10电脑连接打印机端口无法识别怎么解决方法
- win10下载提示可能会损坏您的设备 win10中edge提示文件可能会损害设备怎么办
- w10realtek高清晰音频管理器打不开的详细解决教程 realtek高清晰音频管理器无法打开怎么办
- win10文件夹选项本次操作由于这台计算机的限制而被取消怎么办 Win10文件夹选项被取消怎么恢复
win10系统教程推荐
- 1 win10下载提示可能会损坏您的设备 win10中edge提示文件可能会损害设备怎么办
- 2 w10realtek高清晰音频管理器打不开的详细解决教程 realtek高清晰音频管理器无法打开怎么办
- 3 微软鼠标连接win10提示输入码无效怎么解决 微软鼠标连接win10提示输入码无效怎么办
- 4 W10系统增加本地帐户的最佳方法 Windows 10系统如何添加本地账户
- 5 win10系统表格在哪里 win10系统鼠标右键新建excel设置方法
- 6 win10自带录屏显示录制不工具怎么办 Win10自带录屏功能打不开的解决方法
- 7 笔记本win10电脑userprofileservice服务登录失败解决方法 win10电脑userprofileservice服务登录失败怎么办
- 8 怎样修改win10账户名称 Win10系统修改账户名称步骤
- 9 W10系统切换任务时隐藏已打开的窗口的方法 Windows 10系统如何在切换任务时隐藏已打开的窗口
- 10 win10此网站的证书可能已过期或者是颁发给其他网站的解决方法 Win10浏览器显示证书错误怎么办
win10系统推荐