电脑网络红叉无法联网原因 电脑网络红叉连不上网的解决办法
电脑网络红叉无法联网原因,电脑网络红叉出现无法联网的情况时,往往让人感到困扰,网络已经成为我们生活中不可或缺的一部分,它不仅提供了丰富的信息资源,还方便我们与世界各地的人交流和分享。当我们遇到网络红叉无法连接互联网的问题时,我们需要了解可能的原因以及相应的解决办法。本文将为您介绍电脑网络红叉无法联网的一些常见原因,并提供一些建议来解决这些问题。无论是在家中还是办公环境中,通过掌握这些知识,您将能够更好地处理电脑网络红叉无法联网的情况。
具体方法:
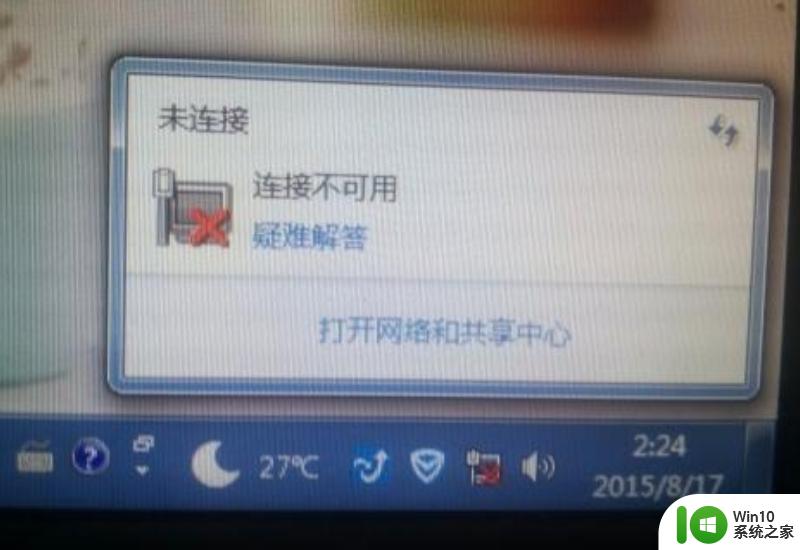
排查1:大多数笔记本电脑键盘上都有无线网络按键,请确保已打开无线网络开关,不同的笔记本电脑在无线网络开关按键的位置不同,您可以在键盘上寻找带有无线网络图标的按钮。

排查2:在【网络连接】页面上检查无线网络是否已禁用?如果已禁用,则只需启用无线网络即可解决问题。步骤如下:
(1)按住【Win+R】按打开正在运行的程序。

(2)在运行程序中输入【ncpa.cpl】然后回车确定打开计算机的网络连接设置页面。
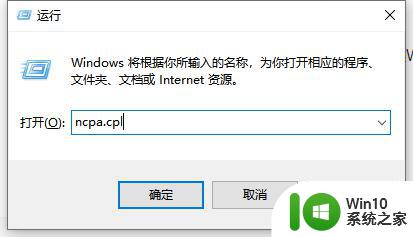
(3)如果WLAN或无线连接图标为灰色并且显示为禁用,则用鼠标右键单击该图标并选择【启用】。
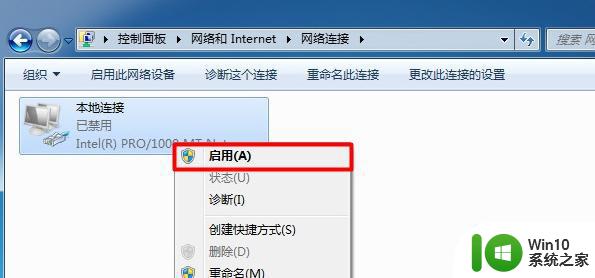
排查3:是否正常启用了【WLAN AutoConfig】服务,请按照以下步骤操作。
(1)按住【Win+R】按打开正在运行窗口。
(2)在运行程序中输入【services.msc】,然后单击【确定】以打开【服务】设置页面。
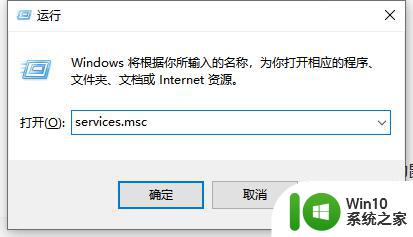
(3)滚动鼠标中键,找到【 WLAN
AutoConfig】,确保状态列显示为:正在运行。启动类型列显示为【自动】,如下图所示。如果状态列显示【已禁用】,请右键单击WLAN AutoConfig然后选择【启用】。
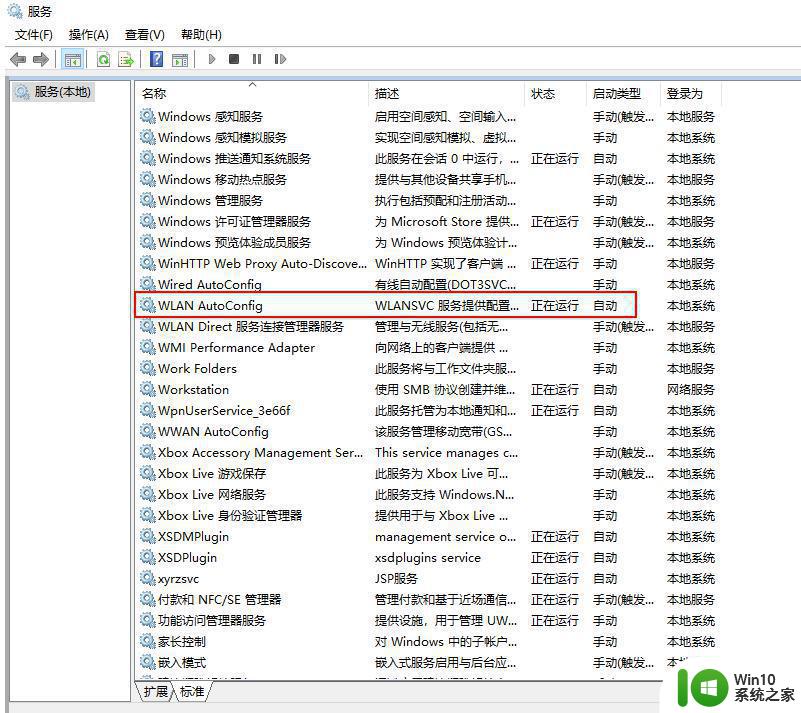
排查4:更新/安装无线网卡的驱动程序,通过其他电脑设备下载驱动精灵,然后U盘拷贝到这台没有网络的电脑安装无线网卡驱动即可。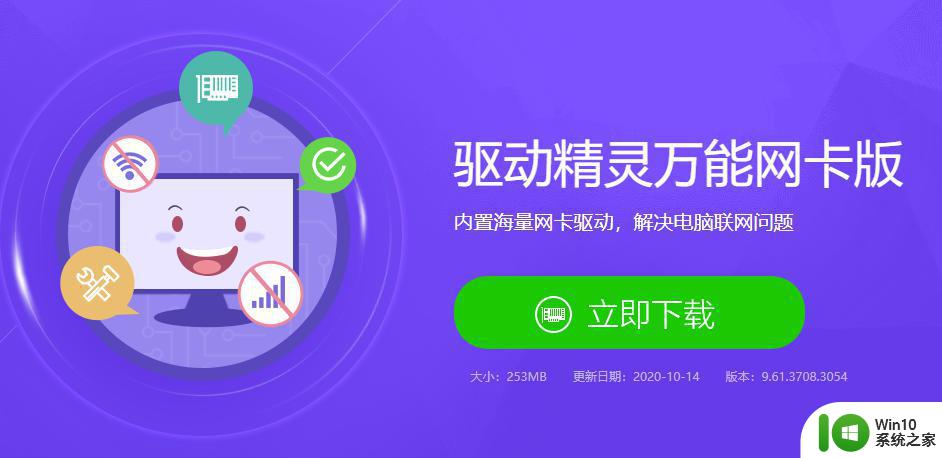
排查5:如果依然没有解决可以尝试还原系统,或者重装系统重装即可。
这就是关于电脑网络无法连接的原因的全部内容,有需要的用户可以根据本文提供的步骤进行操作。希望这篇文章能对大家有所帮助,祝您使用愉快!
电脑网络红叉无法联网原因 电脑网络红叉连不上网的解决办法相关教程
- 电脑网络图标出现红叉不能上网修复方法 电脑网络图标出现红叉怎么办
- 电脑网络故障红叉怎么解决 红叉图标出现电脑无法连接网络怎么办
- 笔记本电脑无线网络显示红叉解决方法 笔记本电脑无线网显示红叉怎么办
- 做完系统网络连接红叉 网络连接出现红叉怎么排除
- 电脑连不上网络的原因和解决方法 电脑无法连接家庭无线网络的原因和解决方法
- 网络正常电脑突然不能上网解决方法 电脑网络突然无法上网的原因及解决方法
- 电脑已连接网上但上不了网如何修复 电脑已连接网络但无法上网的原因及解决方法
- win8无线故障修复方法 win8无线网络连接红叉无法修复
- 电脑网络不显示可用网络 电脑网络连接不可用原因
- 电脑网络连不上internet怎么办 电脑无法连接到互联网
- 电脑网络已经连上却仍然上不了网的解决方法 电脑网络连接正常但是上不了网怎么办
- steam连不上网络如何解决 steam无法连接网络的原因有哪些
- wps多个工作表怎么排序 wps多个工作表如何按照自定义排序规则排序
- 电脑卡住了按什么键都不管用包括关机如何解决 电脑卡住按什么键都不管用怎么办
- explorer.exe引起开机黑屏的解决方法 explorer.exe黑屏解决方法
- 与英雄联盟服务器之间的通讯出现问题了如何解决 英雄联盟服务器通讯故障解决方法
电脑教程推荐
- 1 wps多个工作表怎么排序 wps多个工作表如何按照自定义排序规则排序
- 2 explorer.exe引起开机黑屏的解决方法 explorer.exe黑屏解决方法
- 3 与英雄联盟服务器之间的通讯出现问题了如何解决 英雄联盟服务器通讯故障解决方法
- 4 浅析U盘文件打不开的解决方法 U盘文件损坏怎么办
- 5 xp下boot.ini文件的作用介绍 xp下boot.ini文件如何配置
- 6 微星笔记本怎么实现u盘启动 微星笔记本如何设置u盘启动
- 7 wps表头隐藏后取消隐藏不出来 wps表头隐藏后无法取消隐藏
- 8 U教授教你如何备份系统 如何备份系统教程
- 9 宏碁E5-572笔记本bios设置U盘启动的方法 宏碁E5-572笔记本如何设置BIOS启动项
- 10 防止U盘中毒的几种方法 如何防止U盘中毒的有效方法
win10系统推荐