Mac电脑UEFI模式下如何安装Ghost系统 苹果电脑使用UEFI启动方式安装Ghost系统的教程
更新时间:2023-06-06 09:37:51作者:yang
Mac电脑UEFI模式下如何安装Ghost系统,如今随着Mac电脑的日益普及,越来越多的人选择在Mac电脑上安装Ghost系统,然而在Mac电脑UEFI模式下安装Ghost系统却是一件棘手的问题。如果你也正在寻找一份可靠的教程来指导你如何安装Ghost系统,不妨继续往下看。本教程将为你提供详细的步骤和注意事项,帮助你成功在Mac电脑上安装Ghost系统,并实现UEFI启动方式。
苹果电脑默认是自带mac os系统,而且苹果电脑都是uefi模式,有些用户打算在苹果电脑上装windows系统,那么苹果电脑使用UEFI启动方式安装Ghost系统的教程呢?苹果电脑安装ghost系统过程和普通PC安装过程差不多,不过需要全盘格式化,也就是苹果系统会没掉。下面小编以安装ghost win10系统为例,教大家Mac电脑UEFI模式下如何安装Ghost系统。一、准备工作
1、8G以上的U盘一个2、制作uefi启动盘:wepe制作u盘启动盘教程
3、ghost系统64位镜像下载:ghost windows10 64位官方正式纯净版下载v2021.05
4、制作好微pe启动盘之后,将ghostwin10系统64位iso镜像直接复制到U盘中
5、苹果电脑要装ghost系统,需要全盘格式化,所以慎重考虑,并备份所有重要文件
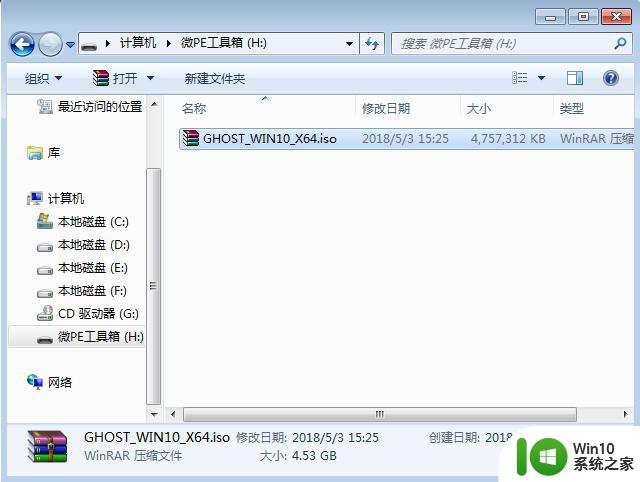
二、mac电脑uefi安装ghost系统步骤如下
1、制作好uefi版本的启动U盘之后,在苹果电脑上,比如macbook笔记本插入U盘,启动时按住option键。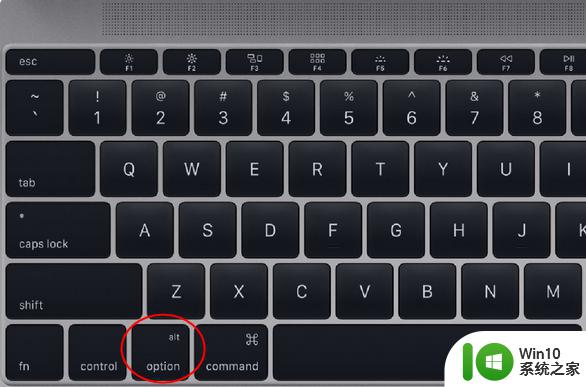
2、进入到启动菜单选择界面,按右方向键移动到EFI Boot图标,按enter键进入。
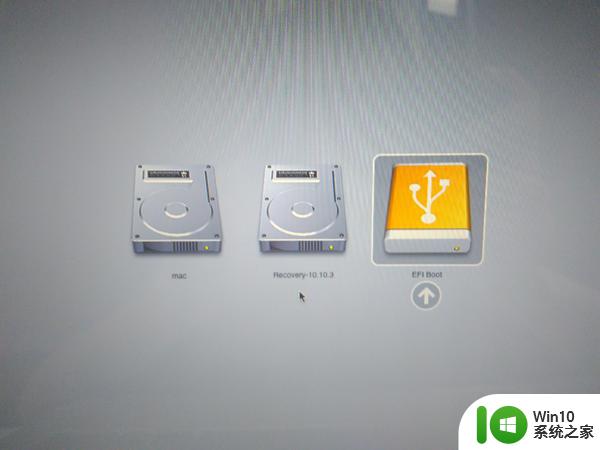
3、选择windows pe分辨率,默认选择第1个,按回车。
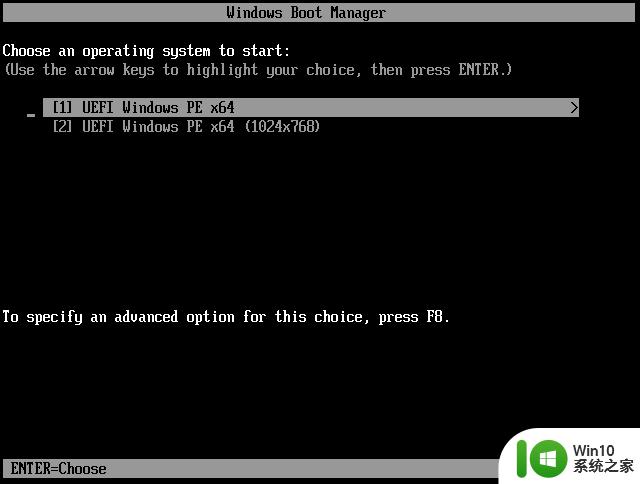
4、进入pe系统之后,需要对苹果电脑的硬盘进行格式化分区,双击桌面上的【分区助手(无损)】,选择磁盘1,点击【快速分区】。
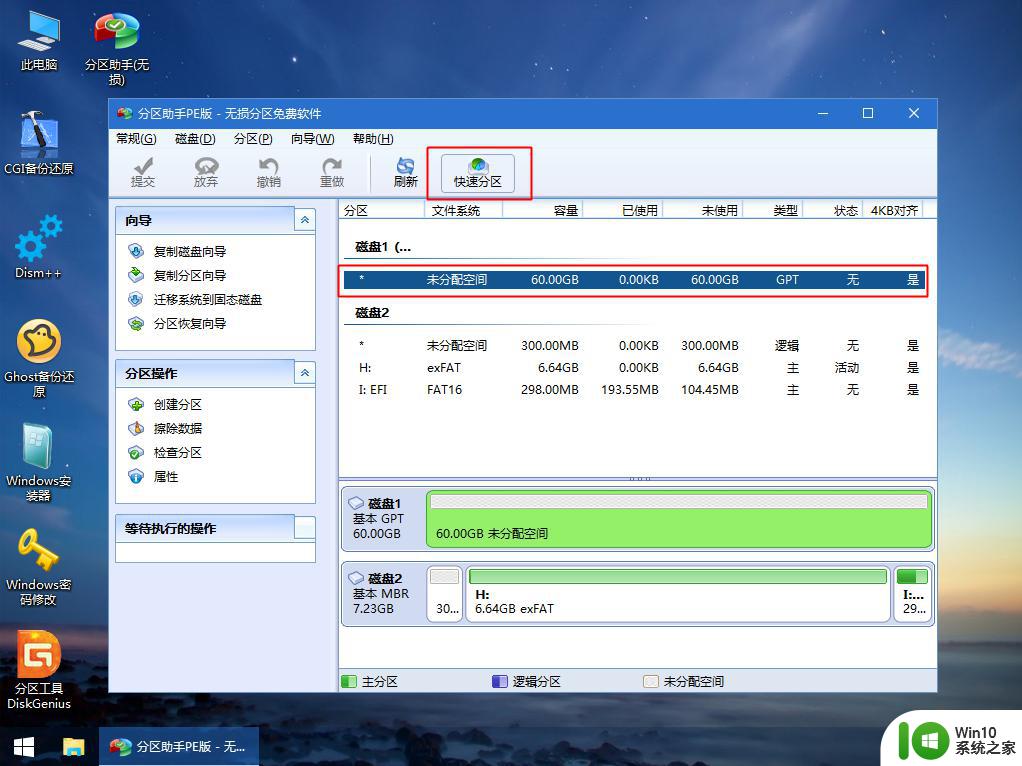
5、设置分区数目、分区大小以及分区类型,卷标为【系统】的系统盘建议50G以上,【磁盘的类型】要选择GPT,【分区对齐到】是4k对齐,2048扇区就行,也可以4096扇区,确认无误后点击开始执行。
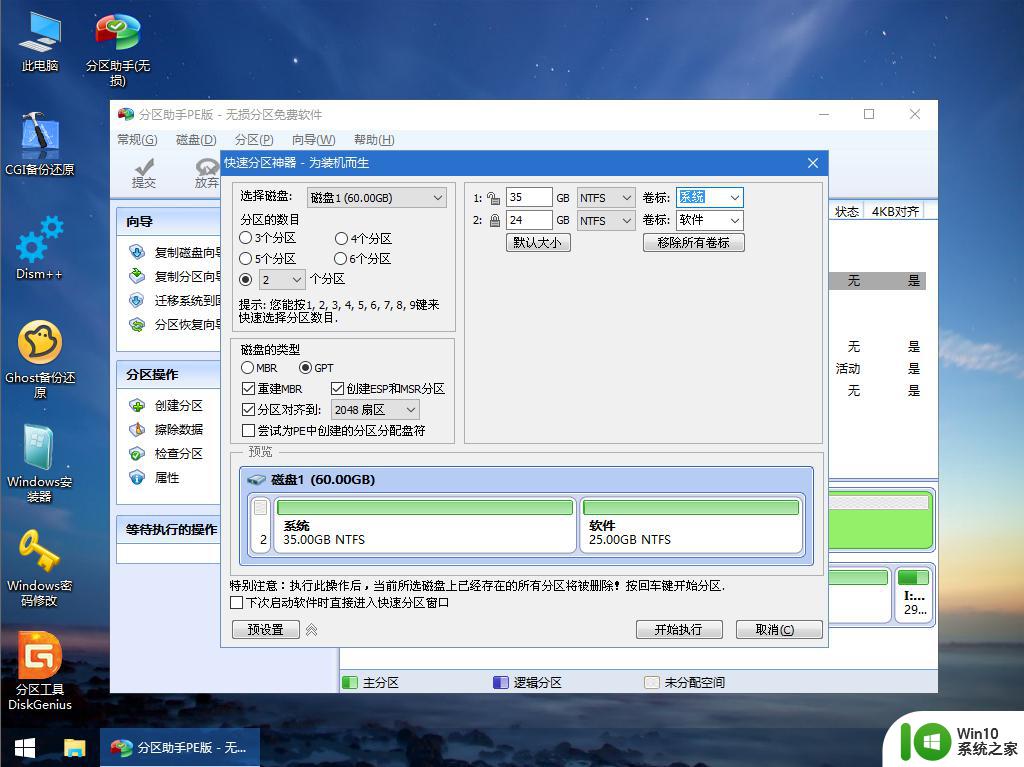
6、分区完成后,如图所示,GPT分区会有两个没有盘符的ESP和MSR,这两个盘符不要乱改。
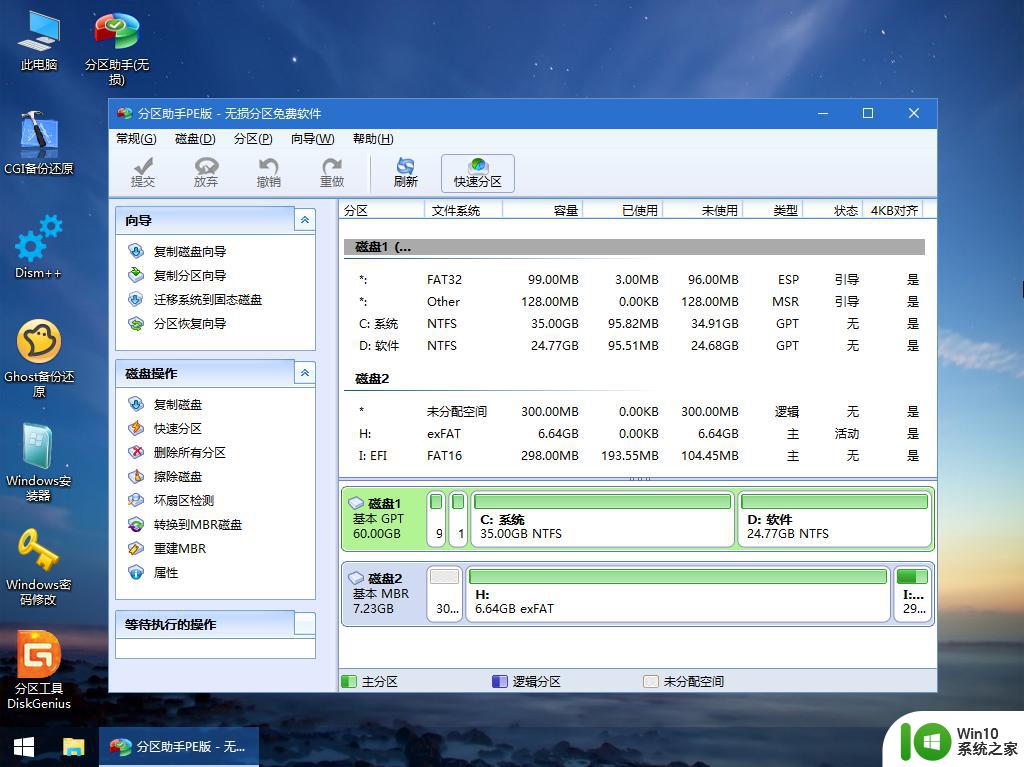
7、接着打开此电脑—微PE工具箱,右键ghost win10系统iso镜像,选择【装载】,如果没有装载,右键—打开方式—资源管理器。
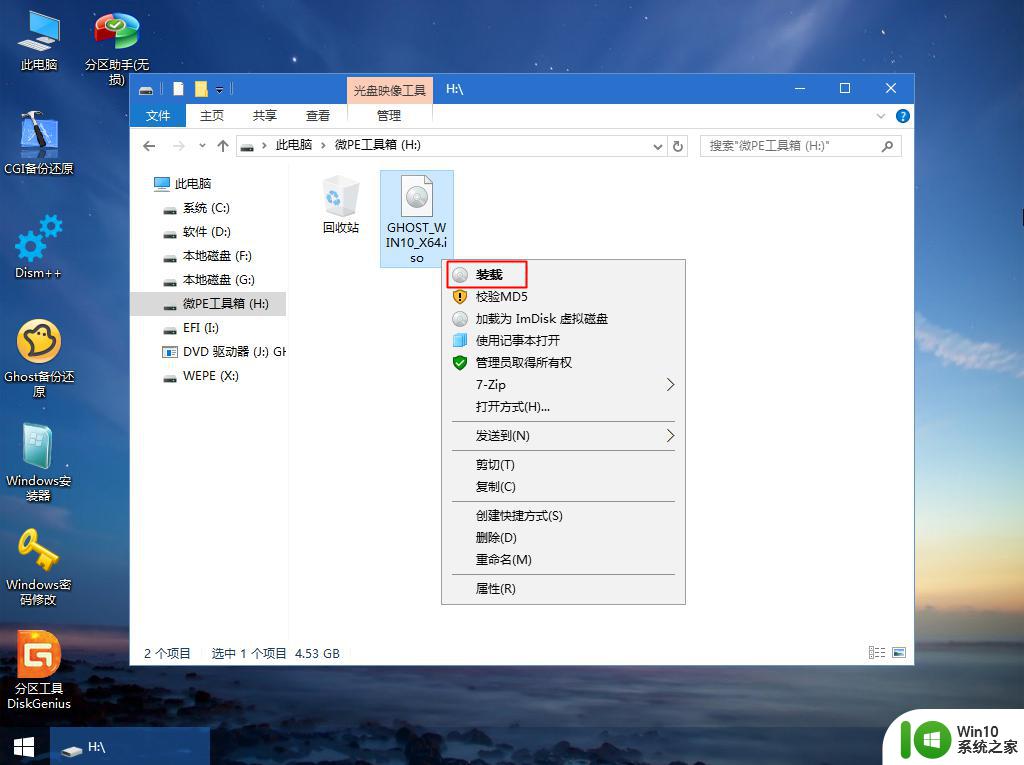
8、双击【双击安装系统.exe】,选择【还原分区】,GHO WIM ISO映像路径会自动提取到win10.gho,接着选择安装位置,一般是C盘,或者根据卷标(系统)或总大小来判断,选择之后,点击确定。
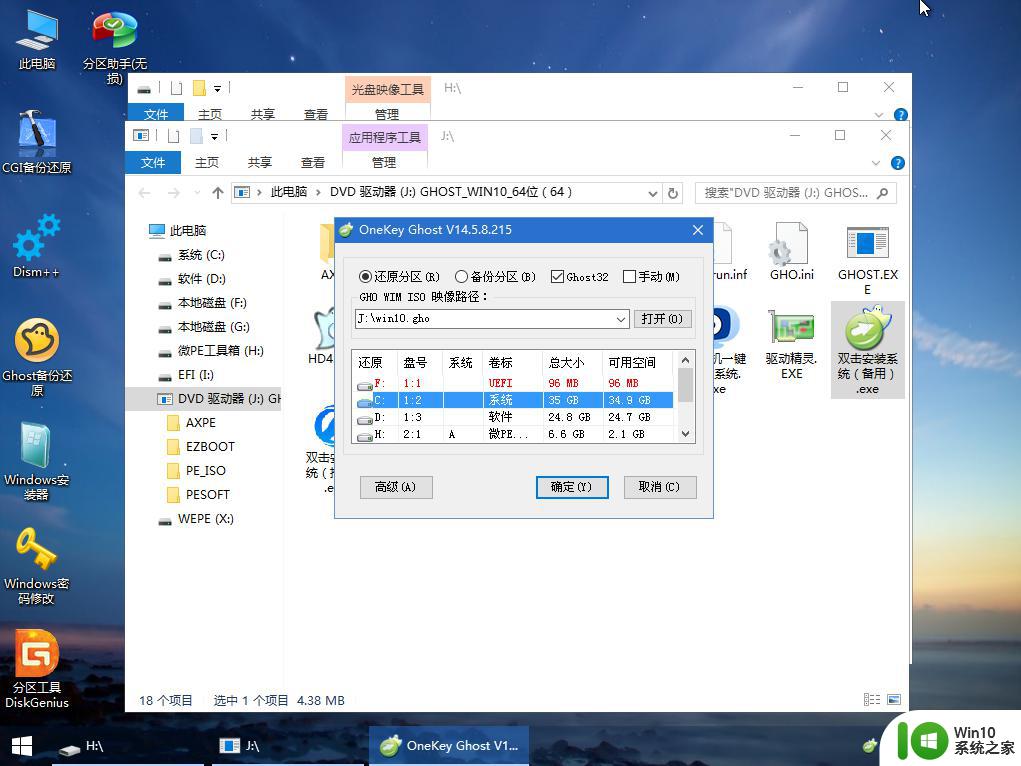
9、如果弹出这个提示,不用管,点击是,继续。
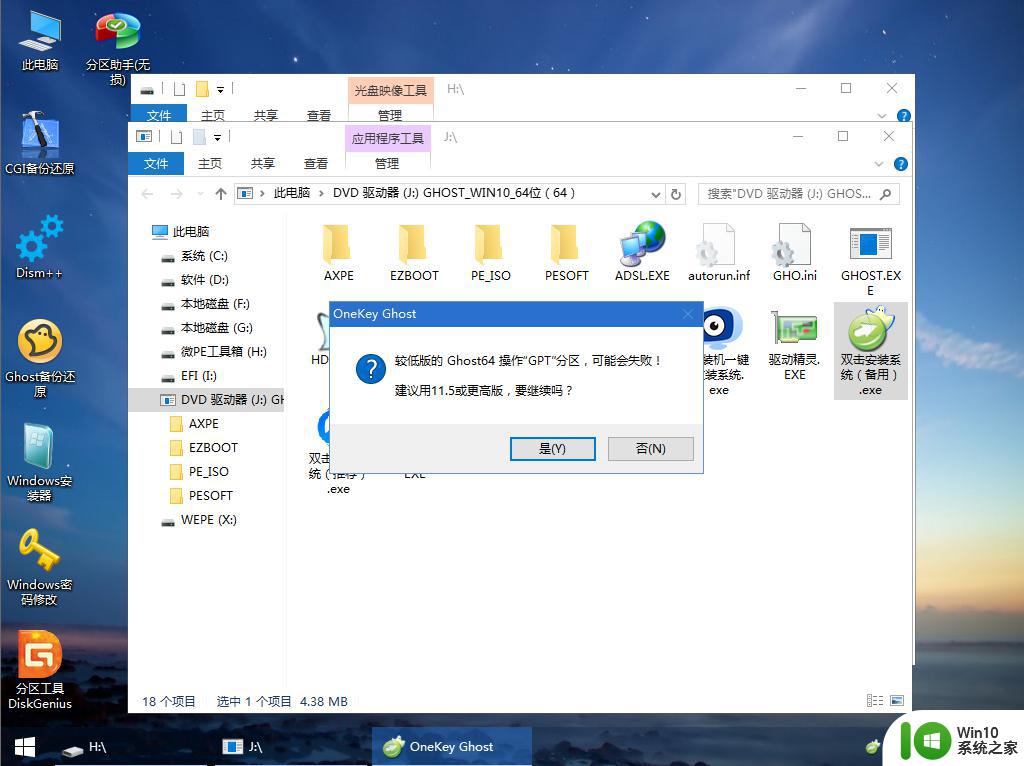
10、弹出这个对话框,勾选完成后重启以及引导修复两个选项,点击是。
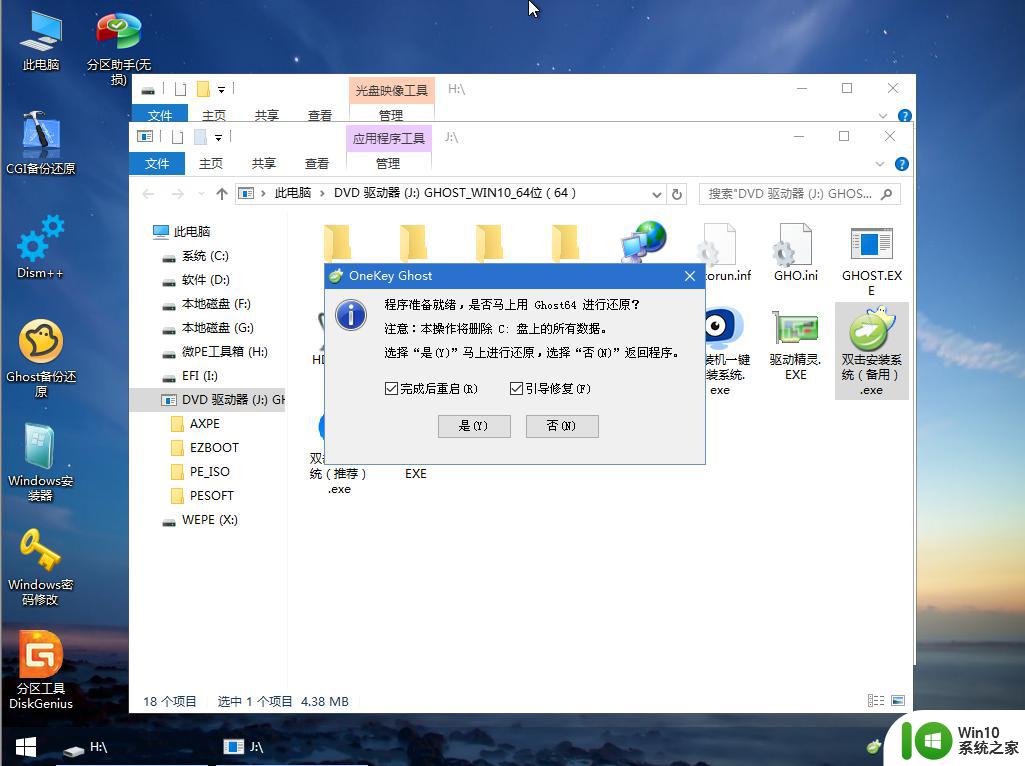
11、转到这个界面,执行ghost win10系统安装部署到系统盘的过程,需要等待一段时间。
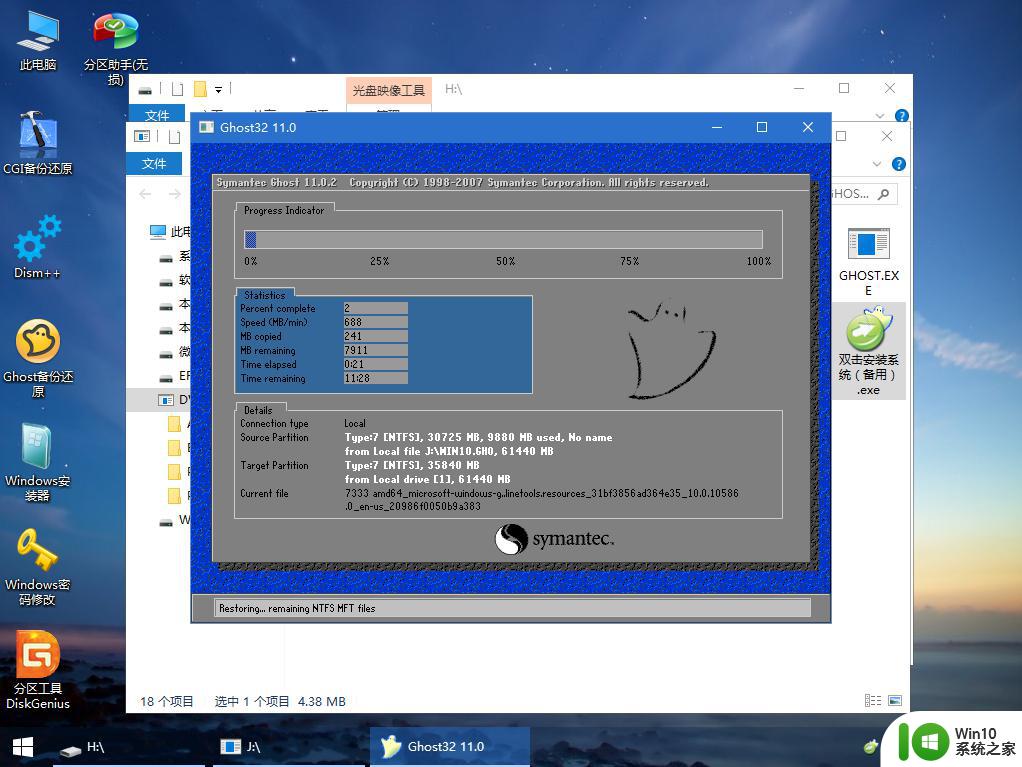
12、操作完成后,10秒后会自动重启计算机,重启过程拔出U盘。
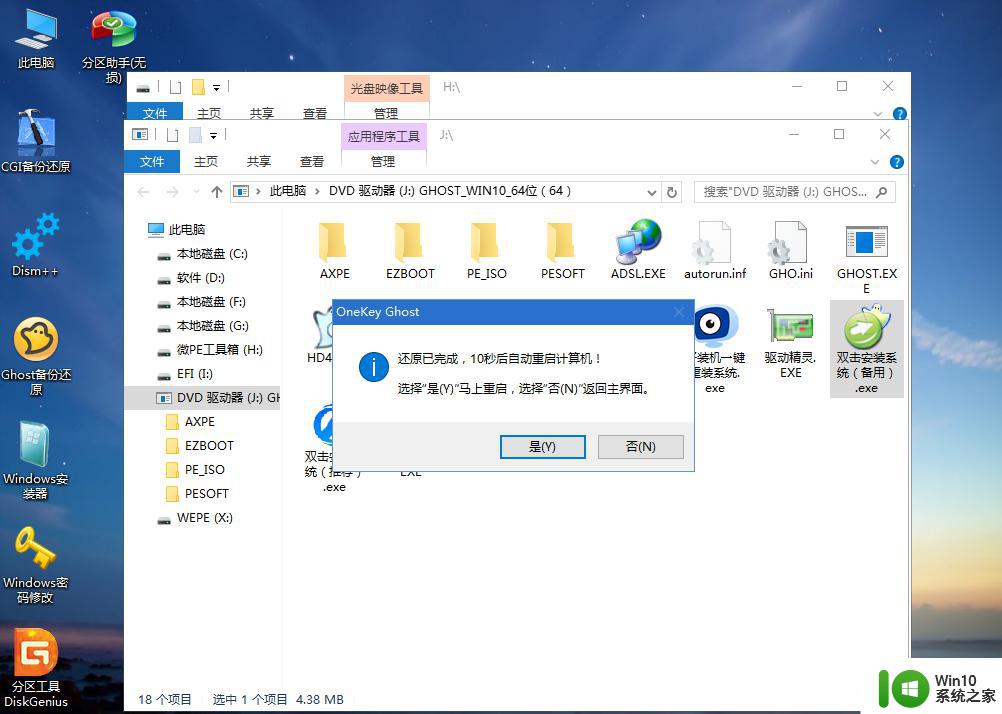
13、重启过程拔出U盘,重启之后进入到这个界面,执行ghost win10系统组件安装、驱动安装以及系统自动激活操作。
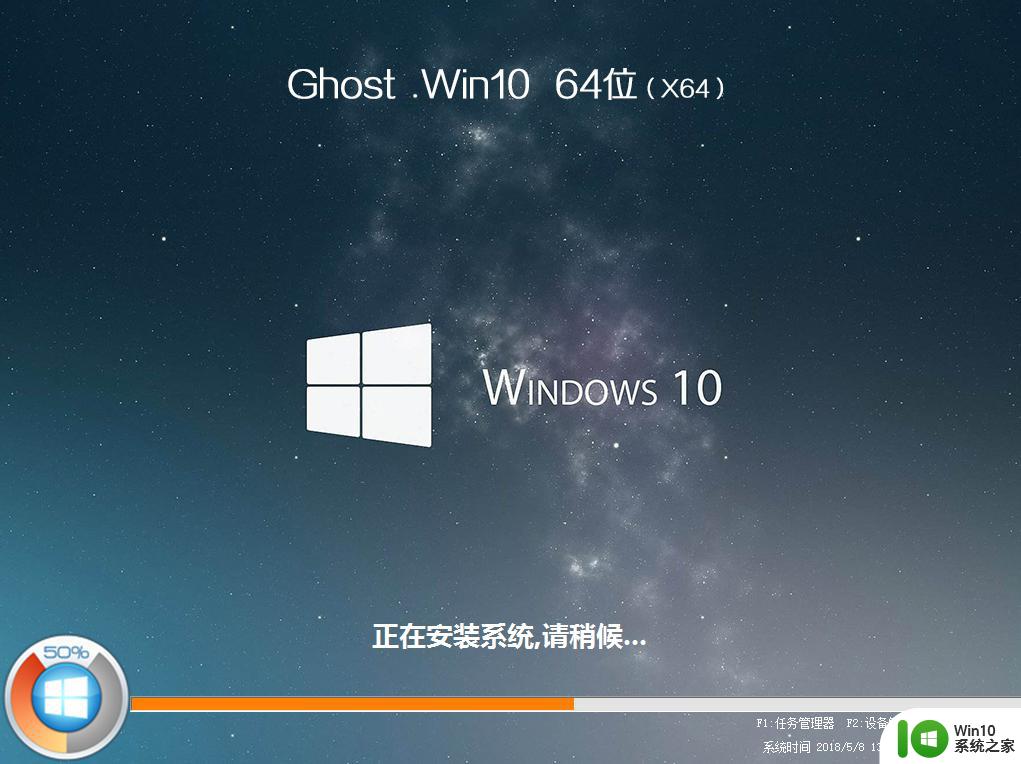
14、再次重启进入系统自动配置过程,也需要等待一段时间,最后启动进入win10桌面,苹果电脑就安装上ghost系统了。
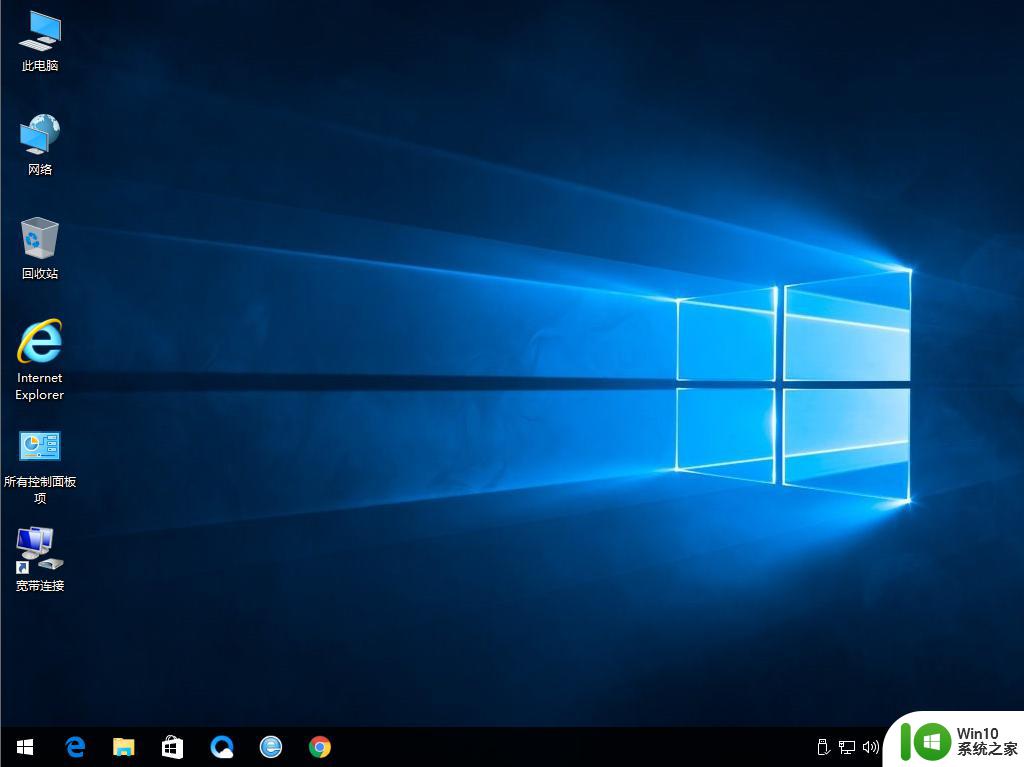
苹果电脑使用UEFI启动方式安装Ghost系统的教程的全部过程就是这样子,这样安装ghost系统,会导致mac os系统没掉,所以大家记得备份重要的数据。
以上就是Mac电脑UEFI模式下如何安装Ghost系统的全部内容,如有不清楚的用户,可以参考以上步骤进行操作,希望这能对大家有所帮助。
Mac电脑UEFI模式下如何安装Ghost系统 苹果电脑使用UEFI启动方式安装Ghost系统的教程相关教程
- uefi装win10 ghost图文步骤 UEFI下安装Win10 Ghost系统的图文教程
- 安装ghost系统开启ahci教程 如何在AHCI模式下安装Ghost系统
- 主板uefi模式怎么重装系统 UEFI模式下如何重装系统
- 如何uefi安装win10系统教程 UEFI安装Win10系统的步骤和方法
- ghost win7系统u盘安装的方法 U盘安装Ghost Win7系统教程
- uefi启动U盘怎样安装系统 UEFI启动U盘安装系统步骤详解
- ghost xp系统u盘安装教程 ghost xp系统U盘安装步骤
- hp笔记本uefi引导重装系统教程 惠普uefi模式怎么重装系统
- 苹果电脑如何安装mac系统 win10如何虚拟安装mac系统
- ghost系统安装教程 ghost系统安装步骤详解
- 苹果电脑装windows系统图文教程 苹果电脑怎么安装windows系统
- 苹果电脑pe安装windows系统的方法 mac电脑怎么用pe安装windows
- 微星笔记本使用u教授一键装系统的方法 微星笔记本u教授一键装系统教程
- win10更新kb3140743失败最佳解决方法 win10更新kb3140743安装失败怎么办
- 适用于win7的ie11浏览器安装失败怎么处理 win7 ie11浏览器安装失败解决方法
- 戴尔window10笔记本安装ug后ug没反应解决方法 戴尔Windows10笔记本安装UG后UG软件无法打开怎么办
系统安装教程推荐
- 1 微星Z70笔记本一键U盘装系统教程 微星Z70笔记本如何使用一键U盘装系统
- 2 windows10不停跳出正在安装新键盘怎么解决 Windows10键盘安装弹窗不断怎么办
- 3 bootcamp安装win10无法创建可引导的修复方法 bootcamp无法创建可引导
- 4 win7设备和打印机不显示安装的打印机怎么办 Win7设备无法显示已安装的打印机怎么解决
- 5 win10重装系统后软件图标不见了怎么恢复 Win10重装系统后桌面软件图标消失怎么找回
- 6 windows10无法安装所需文件错误代码0x8007025d怎么办 Windows10安装出现错误代码0x8007025d怎么解决
- 7 cad2006在windows10安装完成后提示cad的功能无法与此版本windows兼容怎么解决 CAD2006无法与Windows10兼容怎么办
- 8 windows7流氓软件卸载完又自动被安装怎么办 Windows7流氓软件卸载无效自动重装
- 9 win7计算机意外重新启动.windows安装无法继续如何解决 Win7计算机意外重新启动频繁怎么办
- 10 windows10为什么安装不了autocad2008要怎么解决 windows10安装autocad2008失败怎么办
win10系统推荐
- 1 中关村ghost win10 64位克隆专业版下载v2023.04
- 2 华为笔记本专用win10 64位系统绿色版
- 3 联想笔记本专用Ghost Win10 64位精简专业版
- 4 电脑公司ghost win10 64位官方免激活版v2023.04
- 5 雨林木风Ghost Win10 64位完美官方版
- 6 雨林木风ghost win10 32位最新精简版v2023.04
- 7 技术员联盟ghost win10 32位 精简安装版系统
- 8 东芝笔记本ghost win10 32位免激专业版v2023.04
- 9 电脑公司ghost win10 64位最新免激活版v2023.04
- 10 深度技术ghost win10 32位升级稳定版