win11打开vmware虚拟机绿屏解决方法 win11虚拟机绿屏解决办法
更新时间:2023-10-12 10:31:55作者:yang
win11打开vmware虚拟机绿屏解决方法,近期许多用户在使用Win11系统中的VMware虚拟机时遇到了绿屏的问题,这一问题给用户的正常使用带来了一定的困扰,我们不必过于担心,因为针对这一问题,我们已经找到了解决办法。在本文中我们将为大家介绍一些解决绿屏问题的方法,希望能够帮助到遇到这一困扰的用户。无论是对于个人用户,还是企业用户,这些解决办法都将为您解决Win11虚拟机绿屏问题带来有效的帮助。
解决方法如下:
1、可以查看本机的启动或关闭Windows功能,打开搜索,输入启用或关闭windows功能,打开。
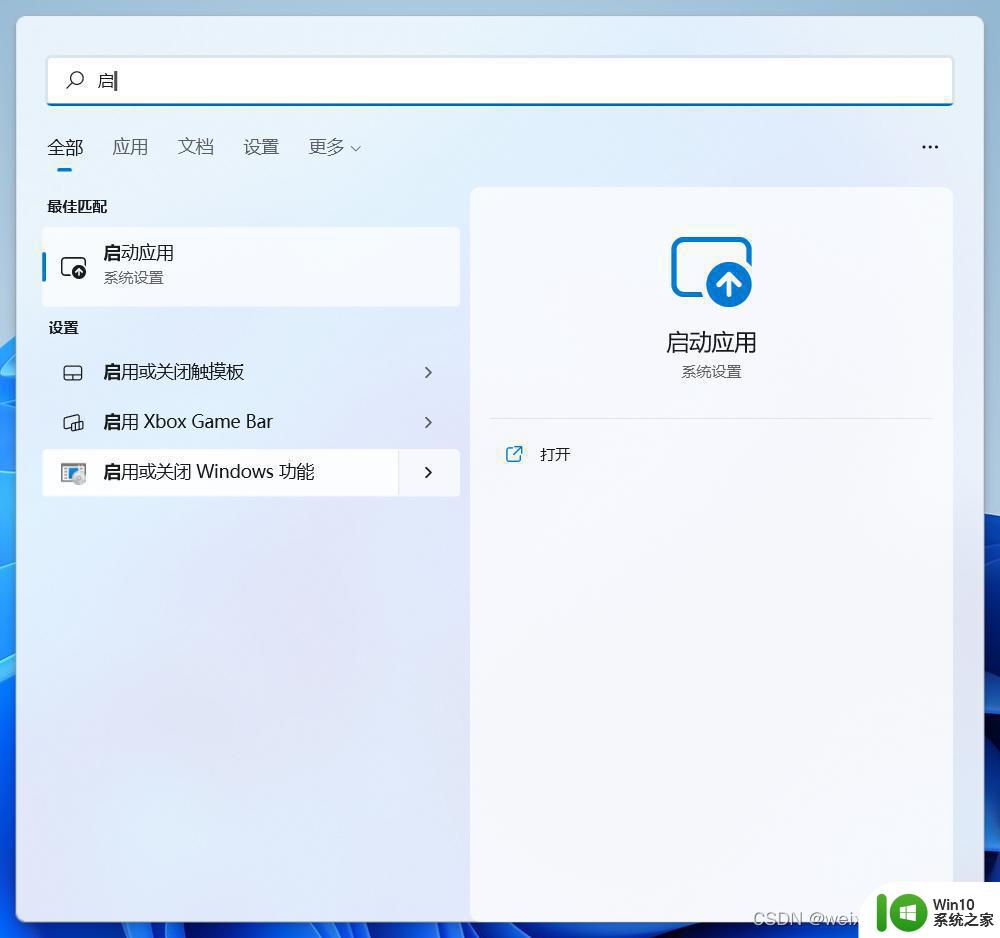
2、查看其中是否有Hyper-V选项,如果有勾选一下重启。重启后取消勾选,在重启一次便可以使用虚拟机
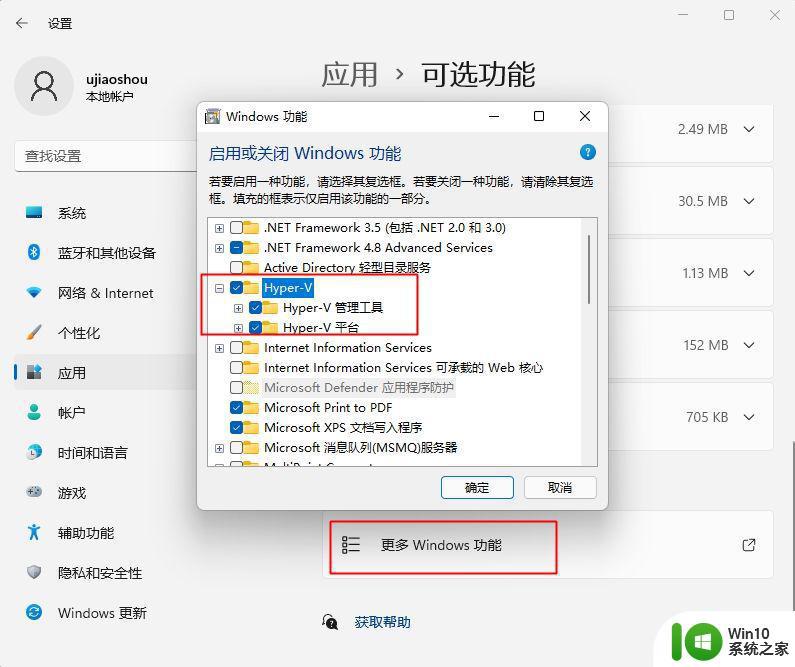
3、如果没有的话,下载一个Hyper-V的包,以管理员身份运行,等待完成后,重启电脑,再次查看启动或关闭windows功能,取消勾选Hyper-V,重启然后启动虚拟机,就可以用了。
以上就是解决 Win11 在 VMware 虚拟机出现绿屏问题的方法,如果您遇到这种情况,可以按照以上方法来解决,希望对大家有所帮助。
win11打开vmware虚拟机绿屏解决方法 win11虚拟机绿屏解决办法相关教程
- win11一开虚拟机就绿屏如何解决 win11开虚拟机绿屏如何处理
- win11开启虚拟机绿屏死机的解决方法 win11开启虚拟机绿屏解决方案
- 启动win11系统虚拟机却出现绿屏现象的解决方法 win11系统虚拟机绿屏解决方案
- win11运行vmware 蓝屏绿屏如何解决 win11开vmware绿屏问题解决方法
- win11电脑开机绿屏怎么解决 win11开机出现绿屏怎么修复
- win11家庭版是否可以开启虚拟机 Win11专业版虚拟机开启方法
- windows11开机绿屏如何解决 win11开机绿屏黑屏原因
- win11怎么开启自带虚拟机 win11虚拟机在哪里打开
- win11怎么启用自带虚拟机平台 win11虚拟机平台在哪打开
- win11打开虚拟键盘的操作方法 win11虚拟键盘如何打开
- 虚拟机安装win11的方法 怎么在虚拟机中安装win11
- win11绿屏死机解决方案 如何避免win11绿屏无限重启问题
- win10不小心把蓝牙图标删除了 Win11蓝牙图标丢失了怎么恢复
- win11专业工作站版无法开启卓越性能模式 Win11卓越性能模式开启教程
- win11 你要允许来自未知发布者的此应用对你的设备进行更改吗解决方法 Win11如何允许未知发布者的应用对设备进行更改解决方法
- win11把开机密码关掉 win11取消开机密码步骤
win11系统教程推荐
- 1 电脑推送了win11,点击了暂时使用win10 win10升级win11没有收到推送怎么办
- 2 win11每点开一个东西就弹一个界面 电脑打开文件夹自动弹出新窗口怎么办
- 3 win11壁纸文件在哪里 win11壁纸保存位置详细说明
- 4 win11 ipv4和ipv6都显示无网络访问权限 IPv6有网但IPv4无网络访问权限怎么办
- 5 win11运行bat文件一闪而过怎么办 win11打开bat文件一闪而过怎样处理
- 6 win11怎么发送到桌面 win11文件如何发送到桌面
- 7 win11下面的任务栏图标没了 Win11任务栏图标消失不见了怎么办
- 8 win11家庭找不到gpedit.msc Win11无法打开gpedit.msc怎么办
- 9 win11重置网络命令 Win11如何使用命令重置网络适配器
- 10 win11怎么设置右键菜单内容的首选项 Win11右键菜单内容自定义设置教程