win10电脑如何设置定时自动关机 如何在win10电脑上设置自动关机计划
更新时间:2023-07-31 12:31:45作者:jiang
win10电脑如何设置定时自动关机,在快节奏的生活中,我们经常会忘记关掉电脑而导致浪费电能和资源,幸运的是Windows 10为我们提供了一个便捷的功能——定时自动关机。通过设置自动关机计划,我们可以在规定的时间内让电脑自动关机,不仅省电节能,还能有效地保护电脑硬件。如何在Windows 10电脑上设置自动关机计划呢?接下来我们将详细介绍操作步骤,帮助您轻松实现定时自动关机的设置。
具体方法:
1、首先在搜索处输入“任务计划程序”,打开电脑的任务计划程序。
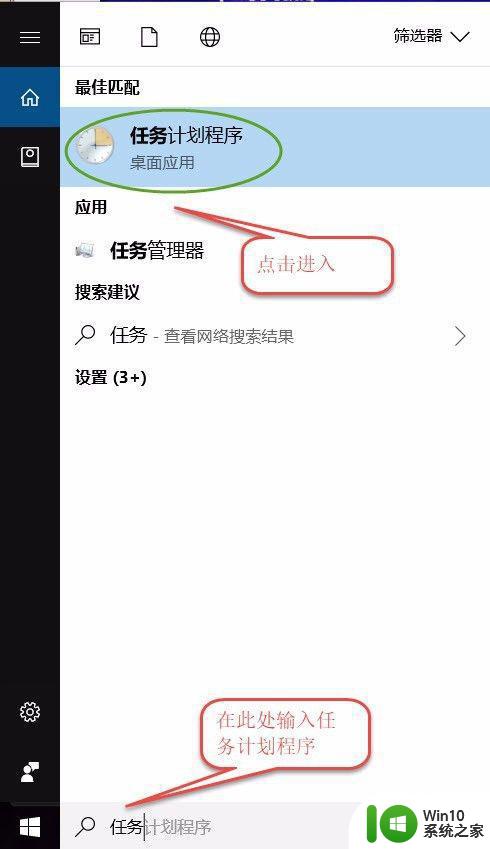
2、打开"任务计划程序"点击右边的【创建基本任务】。
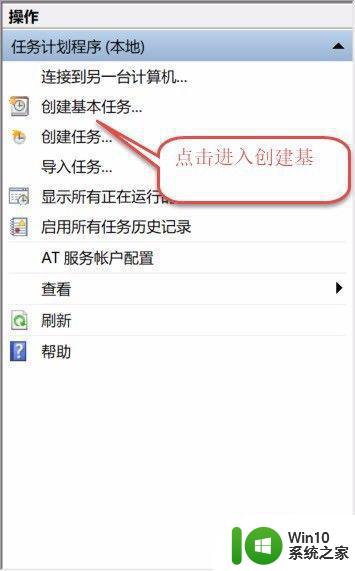
3、建立基本操作任务的名称,这里已自动开关机为例子,进行操作。
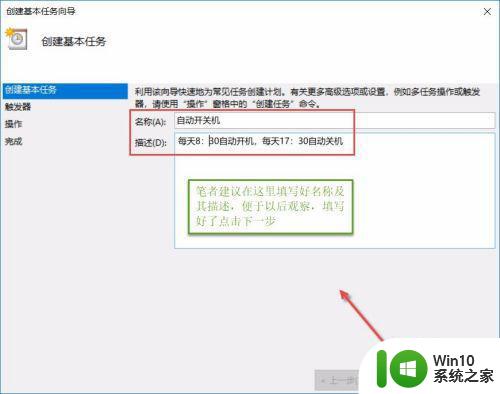
4、下一步之后设置任务的周期,设置需要自动关机的时间,然后设置每隔“1”天发生一次,后点击下一步。
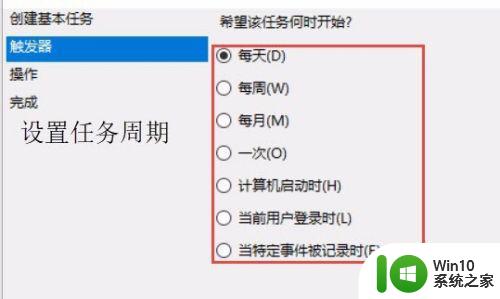
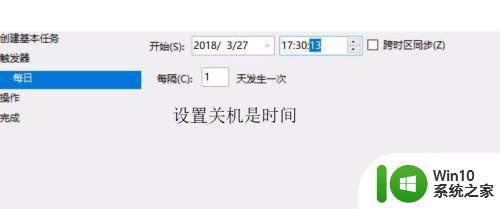
5、设置启动程序的路径,选择“启动程序”,然后点击下一步,在C:WindowsSystem32找到Shutdown点击打开。
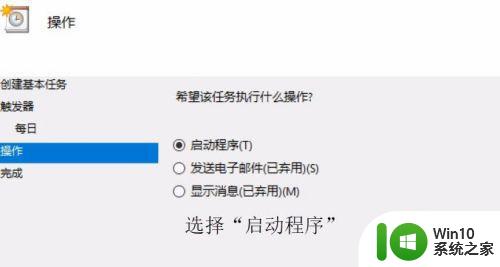
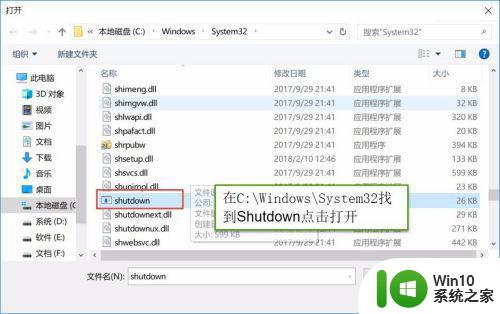
6、在添加参数(可选)处,在英文输入法的状态下输入“-s -t 60”这个是在关机的时候提示等待60秒自动关机,下一步点击完成。
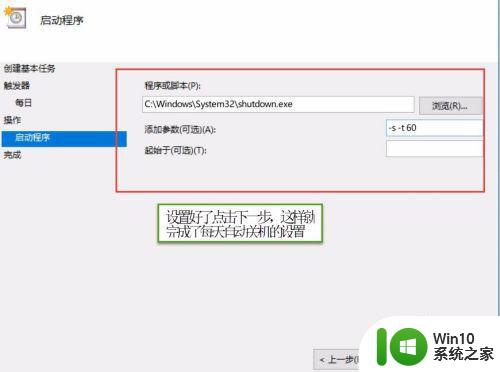
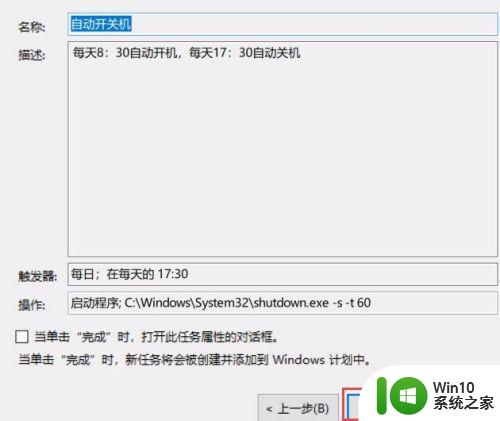
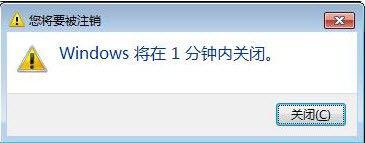
以上就是关于如何设置win10电脑自动关机的全部内容,如果您遇到类似问题,可以按照小编的方法解决。
win10电脑如何设置定时自动关机 如何在win10电脑上设置自动关机计划相关教程
- 电脑自动关机怎么设置win10 win10电脑如何设置定时自动关机
- Win10设置每天自动关机方法 Win10电脑如何设置定时自动关机
- win10怎么让电脑自动关机 win10电脑如何设置定时自动关机
- win10自动关机时间设置方法 如何在win10上定时自动关机
- 如何设置win10固定自动关机 win10如何设置定时自动关机
- win10电脑自动关机命令设置教程 如何在win10电脑上设置定时自动关机功能
- win10自动关机设置方法 如何在电脑上设置自动关机功能
- 电脑怎么自动关机设置win10 电脑如何自动关机设置win10
- w10电脑定时自动关机设置方法 如何设置w10电脑在特定时间自动关机
- win10设定时间自动关机方法 win10如何设置自动关机时间
- 电脑怎么定时关机win10 怎么设置win10电脑自动关机时间
- win10设置电脑自动关机方法 如何在win10系统中设置定时自动关机
- W7\W8.1升级到W10系统需要注意哪些事项 Windows 7升级到Windows 10系统的步骤和注意事项
- 如何解决win10笔记本电脑亮度调节不见了的问题 win10笔记本亮度调节找不到怎么办
- win10电脑右下角的小喇叭不见了处理方法 win10电脑右下角的小喇叭消失怎么办
- windows10内网ip地址怎么设置 Windows10 设置IP地址步骤
win10系统教程推荐
- 1 W7\W8.1升级到W10系统需要注意哪些事项 Windows 7升级到Windows 10系统的步骤和注意事项
- 2 windows10内网ip地址怎么设置 Windows10 设置IP地址步骤
- 3 电脑win10系统开机显示americanmegatrends如何处理 电脑开机显示americanmegatrends如何解决
- 4 win10系统更新提示正在等待下载处理方法 win10系统更新提示长时间等待下载处理方法
- 5 在win10系统中出现了d3dcompiler43.dll丢失怎么办 win10系统d3dcompiler43.dll丢失解决方法
- 6 win10提示错误代码0x80070002连不上网修复方法 Win10修复错误代码0x80070002无法连接网络方法
- 7 win10磁盘突然100% 电脑磁盘100%解决方法
- 8 更新win10系统后gta5玩不了如何处理 win10系统更新后GTA5无法启动怎么解决
- 9 win10开机无法联网 Win10开机无法上网怎么解决
- 10 win10背景设置已由组织隐藏或管理的详细处理方法 win10背景设置被组织隐藏或管理怎么办
win10系统推荐
- 1 深度技术ghost win10 32位稳定专业版v2023.05
- 2 系统之家windows10 64位专业免激活版v2023.05
- 3 中关村ghost win10 32位游戏装机版v2023.05
- 4 华硕笔记本专用win10 64位经典专业版
- 5 深度技术ghost win10 64位专业破解版v2023.05
- 6 联想笔记本专用Win10专业版64位系统镜像下载
- 7 联想笔记本专用win10 64位流畅专业版镜像
- 8 萝卜家园Windows10 64位专业完整版
- 9 中关村ghost win10 64位克隆专业版下载v2023.04
- 10 华为笔记本专用win10 64位系统绿色版