w10电脑蓝牙在哪里打开 w10电脑蓝牙在哪里连接
更新时间:2023-03-08 15:05:55作者:jiang
如今随着无线蓝牙技术的广泛应用,我们使用的win10系统电脑外接的设备也都有蓝牙功能,许多用户为了方便,也都会尽量选择入手带有蓝牙功能的设备,然而在连接的时候却不知道win10蓝牙在哪里打开连接,那么w10电脑蓝牙在哪里连接呢?这里小编就来教大家w10电脑蓝牙打开连接操作方法。
具体方法:
1、首先电脑开机,进入Win10系统桌面,在桌面右下角选择“新通知”图标;
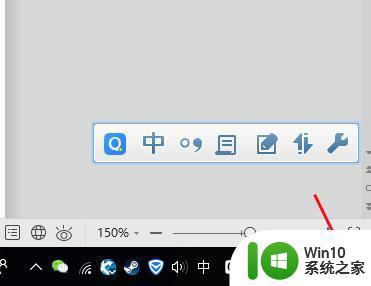
2、在弹出的最新消息窗口,把点菜单展开找到“蓝牙”菜单,选择点击;
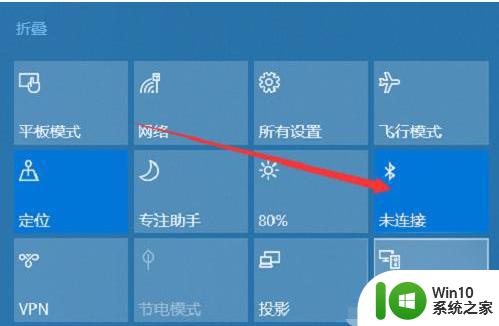
3、在弹出来的蓝牙设置窗口上,选择“添加蓝牙或其它设备”;
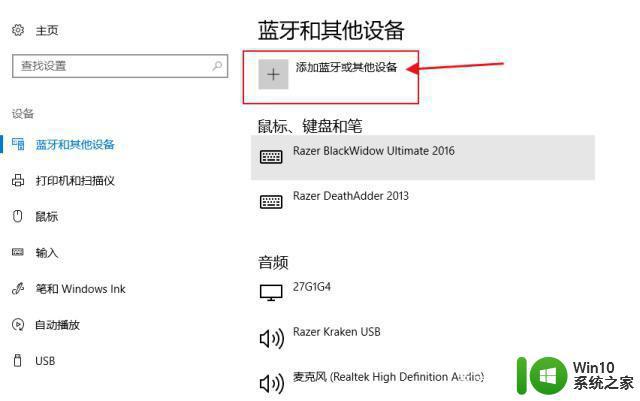
4、在弹出来的添加设备窗口选择“蓝牙”;
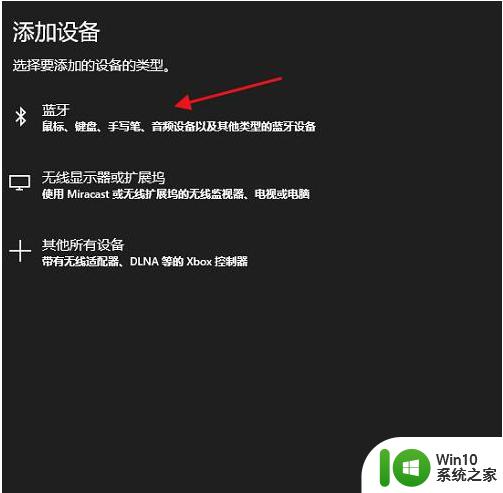
5、点击后,电脑蓝牙设备会自动搜索周围的蓝牙设备,将耳机蓝牙也开启,系统蓝牙匹配到后进行连接即可。
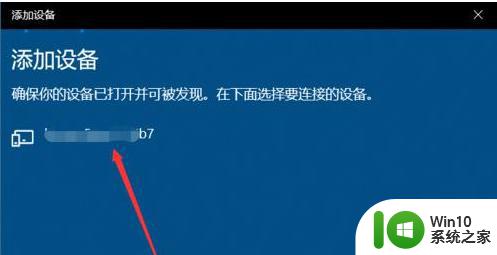
6、如果电脑无法开启蓝牙设备,可以在Win10系统运行“services.msc”,那服务中的“bluetooth handsfree service”服务启动,然后再尝试连接开启蓝牙功能。
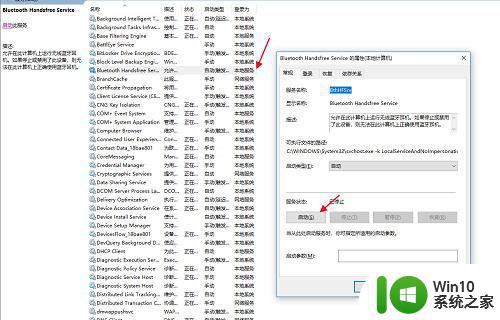
上述就是小编教大家的w10电脑蓝牙打开连接操作方法了,还有不清楚的用户就可以参考一下小编的步骤进行操作,希望能够对大家有所帮助。
w10电脑蓝牙在哪里打开 w10电脑蓝牙在哪里连接相关教程
- win10电脑蓝牙在哪里打开 win10电脑蓝牙打开方法
- win10系统蓝牙在哪里打开 win10系统中如何打开电脑蓝牙功能
- win10蓝牙开关在哪里打开 win10蓝牙开关怎么打开
- win10笔记本电脑蓝牙如何打开 win10系统笔记本蓝牙功能在哪里开启
- 电脑如何连接蓝牙音箱win10 win10电脑蓝牙设置连接蓝牙音箱
- 我的win10电脑蓝牙不见了在哪里都找不到怎么处理 Win10电脑蓝牙设备消失找不到怎么办
- 怎么在Windows 10电脑上打开蓝牙设置功能 Win10电脑蓝牙设置在哪个菜单中
- w10电脑打印机驱动怎么找到 w10电脑打印机驱动在哪里
- win10win按哪个可以看到连接到的蓝牙设备 win10电脑完整设备名称在哪里找
- w10我的文档怎么打开 电脑我的文档在哪里w10
- win10的蓝牙在哪里 win10系统的蓝牙怎么设置
- win10电脑蓝牙连接手柄设置方法 win10电脑蓝牙怎么连接手柄
- win10使命召唤ol无法连接大厅是怎么回事 win10使命召唤ol无法连接大厅怎么解决
- win10应用音量和设备首选项系统声音只有默认 win10应用默认音响音量设置方法
- win10怎么设置全双工模式 Win10网络设置全双工模式步骤
- win10桌面图标打开反应很慢 Win10桌面图标显示缓慢怎么办
win10系统教程推荐
- 1 笔记本电脑win10默认刷新率只有120怎么办 win10笔记本电脑刷新率只有120怎么提升
- 2 怎么看永久激活win10 Windows10系统永久激活查看教程
- 3 win10电脑玩sleeping dogs出现闪退解决方法 win10电脑玩sleeping dogs闪退怎么办
- 4 win10 gho需要权限才能删除文件怎么办 win10 gho文件删除权限设置方法
- 5 进入win10后黑屏只有鼠标 win10黑屏只有鼠标移动
- 6 win10 帝国时代4 死机 帝国时代4玩一下卡死闪退怎么解决
- 7 win10系统22h2怎么样 Win10 22H2系统功能特点
- 8 win10没有改用户名的选项 win10更改账户名称方法
- 9 怎么把我的文档从c盘移动到d盘win10 如何在Windows 10中将文件从C盘移动到D盘
- 10 win10正式版共享Wifi无线网络的最佳方法 Win10正式版共享Wifi无线网络详细步骤
win10系统推荐
- 1 中关村ghost win10 64位克隆专业版下载v2023.04
- 2 华为笔记本专用win10 64位系统绿色版
- 3 联想笔记本专用Ghost Win10 64位精简专业版
- 4 电脑公司ghost win10 64位官方免激活版v2023.04
- 5 雨林木风Ghost Win10 64位完美官方版
- 6 雨林木风ghost win10 32位最新精简版v2023.04
- 7 技术员联盟ghost win10 32位 精简安装版系统
- 8 东芝笔记本ghost win10 32位免激专业版v2023.04
- 9 电脑公司ghost win10 64位最新免激活版v2023.04
- 10 深度技术ghost win10 32位升级稳定版