任务管理器总是崩溃的解决教程 电脑任务管理器崩溃怎么办
更新时间:2023-03-04 14:02:31作者:yang
任务管理器是一个非常有用的工具,能让我们看到系统中正在运行哪些程序。但最近有网友在操作电脑时,想要打开任务管理器却出现了崩溃的现象,不知道怎么回事,更加不清楚如何处理。那么对于这一情况,今天本文就来为大家分享关于电脑任务管理器崩溃怎么办。
解决教程如下:
方法一:
1、在桌面上,点击开始菜单。右键运行。
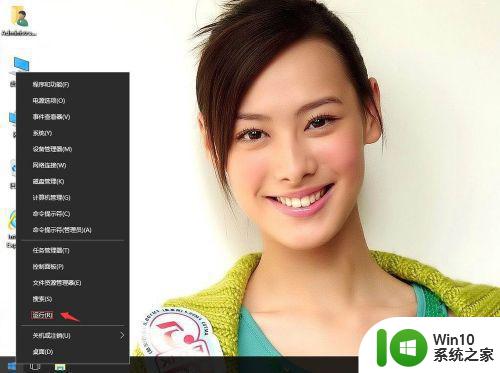
2、输入regedit,再确定。
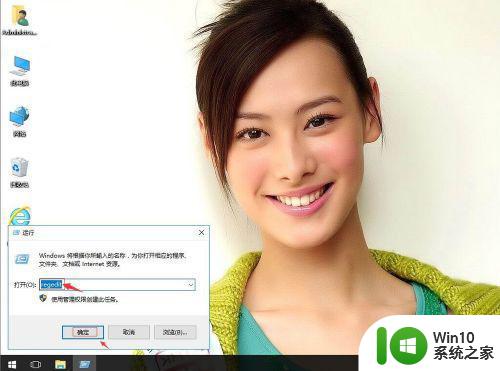
3、在注册表编辑器中展开定位HKEY_CURRENT_USERSoftwareMicrosoft WindowsCurrentVersionPolicies。单击Policies,右键。新建-项。
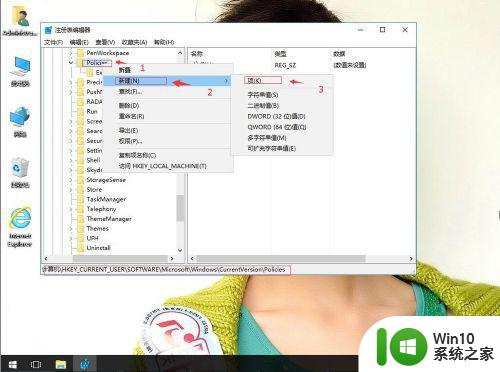
4、命名为System。在右侧空白处,右键,新建-字串符值。
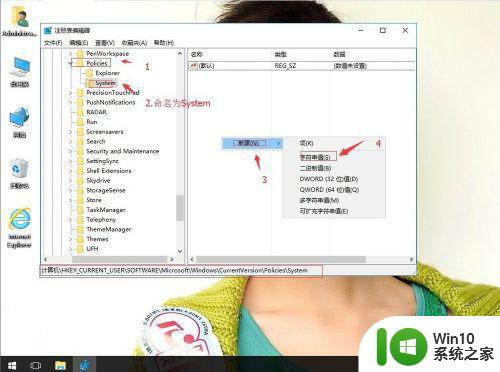
5、命名为DisableTaskMgr。再右键,修改。
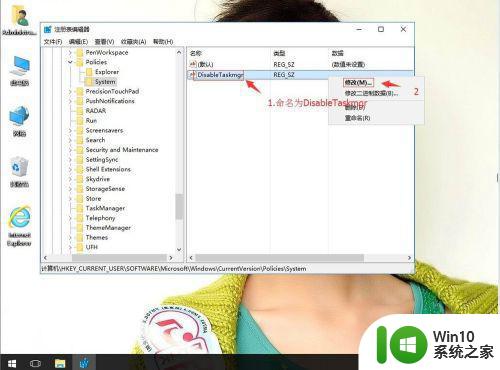
6、把数值改为0。再单击确定。
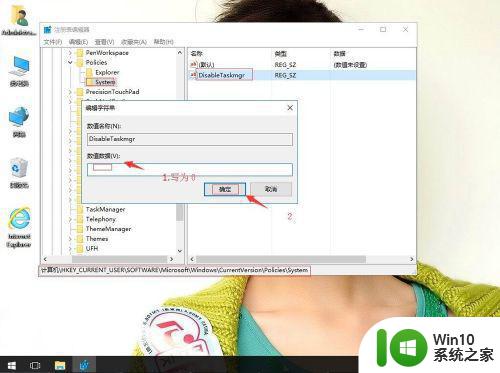
方法二:组策略被设置造成的停止运行:
1、在桌面上,点击开始菜单。右键运行。
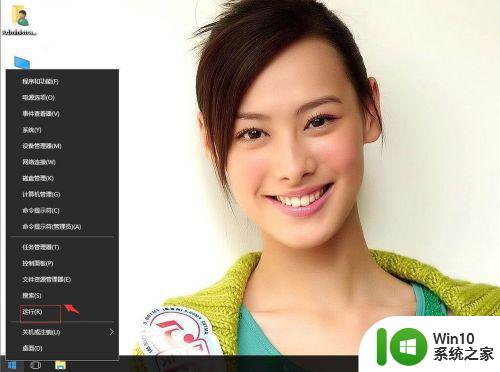
2、输入gpedit.msc,确定。
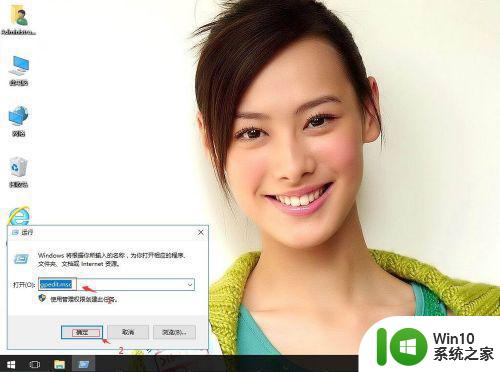
3、在本地计算机策略-用户配置-管理模板-系统-Ctrl+Alt+Del选项。右侧找到删除“任务管理器”。
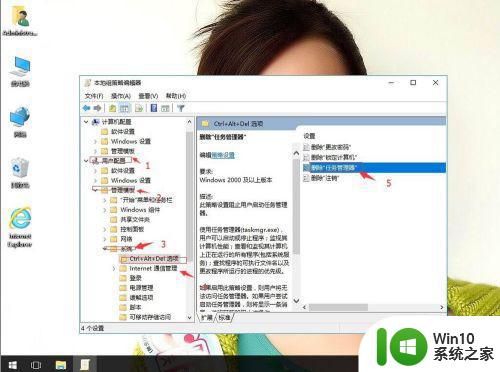
4、右键,属性。
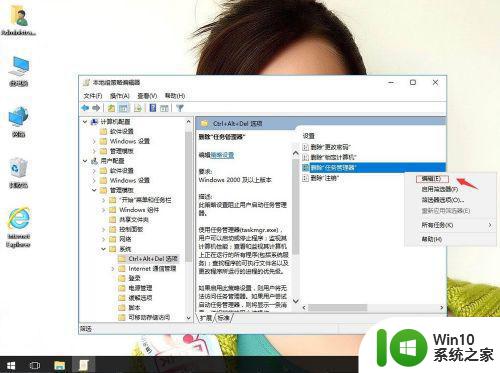
5、单击已开启。再应用,确定。
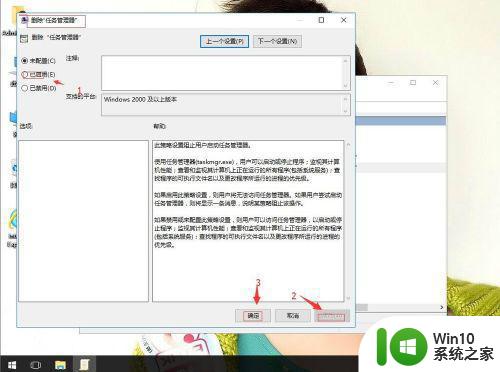
上面给大家分享的就是电脑任务管理器崩溃怎么办啦,有出现同样情况的可以参考上面的方法来处理哦。
任务管理器总是崩溃的解决教程 电脑任务管理器崩溃怎么办相关教程
- 电脑任务栏经常崩溃的解决教程 电脑任务栏崩溃怎么办
- 电脑任务管理器进程结束不了拒绝访问的具体解决教程 电脑任务管理器进程无法结束具体解决方法
- 任务管理器很多进程的解决办法 电脑任务管理器进程过多导致卡顿怎么解决
- 如何解决电脑任务管理器结束进程拒绝访问的问题 电脑任务管理器结束进程权限不足怎么办
- 任务管理器快速打开方式 电脑任务管理器快捷键是什么
- 电脑任务栏缺少任务管理器的解决方法 怎么恢复电脑右键任务栏的任务管理器选项
- 360安全浏览器崩溃的处理方法 360安全浏览器崩溃怎么办
- 电脑任务管理器没有进程显示怎么办 电脑任务管理器打开进程为空白的解决方案
- 任务管理器无法结束进程的解决办法 电脑任务管理器无法停止进程的原因和解决方法
- 任务管理器关不掉进程的解决方法 电脑任务管理器无法强制结束进程怎么解决
- 电脑怎么调取任务管理器 如何快速调出任务管理器
- 怎么解决电脑中任务管理器无法打开的问题 电脑任务管理器打不开怎么办常见的解决方法有哪些
- U盘照片一不小心误删了怎么找回 U盘照片误删怎么恢复
- wps文档这么设置打开密码 wps文档打开密码设置方法
- 电脑原来识别u盘但是突然不识别u盘怎么办 电脑USB接口突然失效怎么办
- 盘点U盘使用过程中常见的四大不良习惯 U盘使用不良习惯有哪些
电脑教程推荐
- 1 wps文档这么设置打开密码 wps文档打开密码设置方法
- 2 wps打开显示最终页面 wps打开后如何显示最终页面
- 3 如何修改WinPE的OEM信息 WinPE OEM信息修改教程
- 4 宏基笔记本自动关机的原因以及解决方法 宏基笔记本频繁自动关机的原因和处理方法
- 5 禁止电脑向U盘输出数据的方法 如何防止电脑向U盘输出数据
- 6 艾尔登法环失色锻造石商人的获取教程 艾尔登法环失色锻造石商人在哪里找
- 7 winxp电脑DNF出错,应用程序异常的修复方法 winxp电脑DNF游戏闪退怎么办
- 8 电脑USB接口识别U盘速度很慢怎么办 电脑USB接口识别U盘速度慢怎么解决
- 9 如何在wps表格中自动排列页码
- 10 Windows8系统程序应用无法打开怎么修复 Windows8系统程序应用无法打开怎么解决
win10系统推荐