升级Win11系统数字小键盘用不了的处理方法 升级Win11系统数字小键盘用不了怎么办
更新时间:2023-04-04 15:07:06作者:xiaoliu
win11是目前比较流行的操作系统,越来越多用户开始升级使用。升级后想要调用win11系统数字小键盘,但操作好几次都没效果,让人感到无比疑惑。大家只要掌握正确方法久可以使用数字小键盘,下面和大家演示一下具体操作方法。
一、小键盘不能用的解决办法
1、打开搜索,打开win11电脑桌面,点击底部【搜索】图标。
2、搜索【屏幕键盘】,点击右侧【打开】。
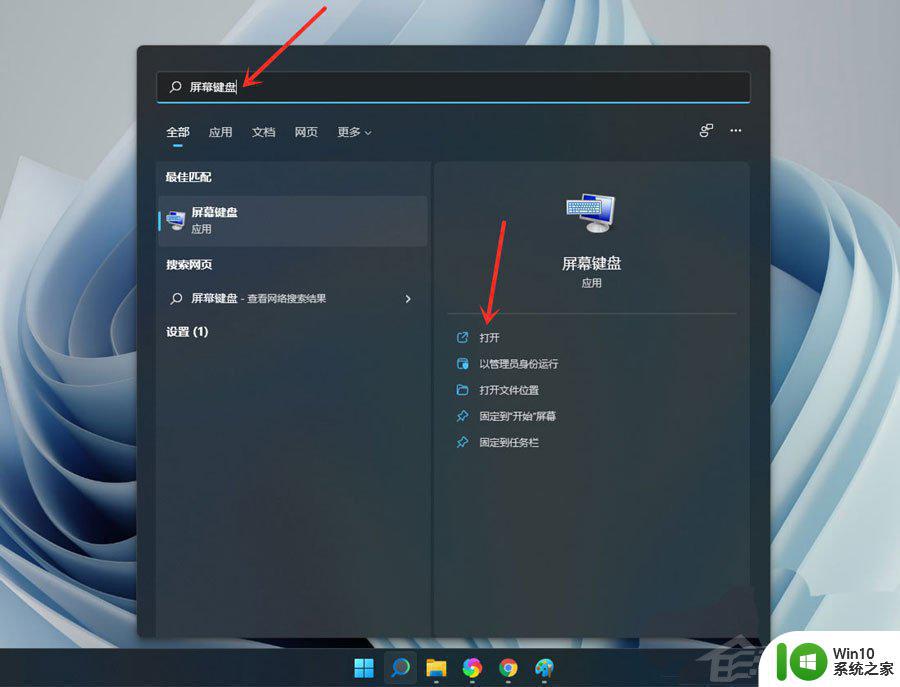
3、点击【选项】。
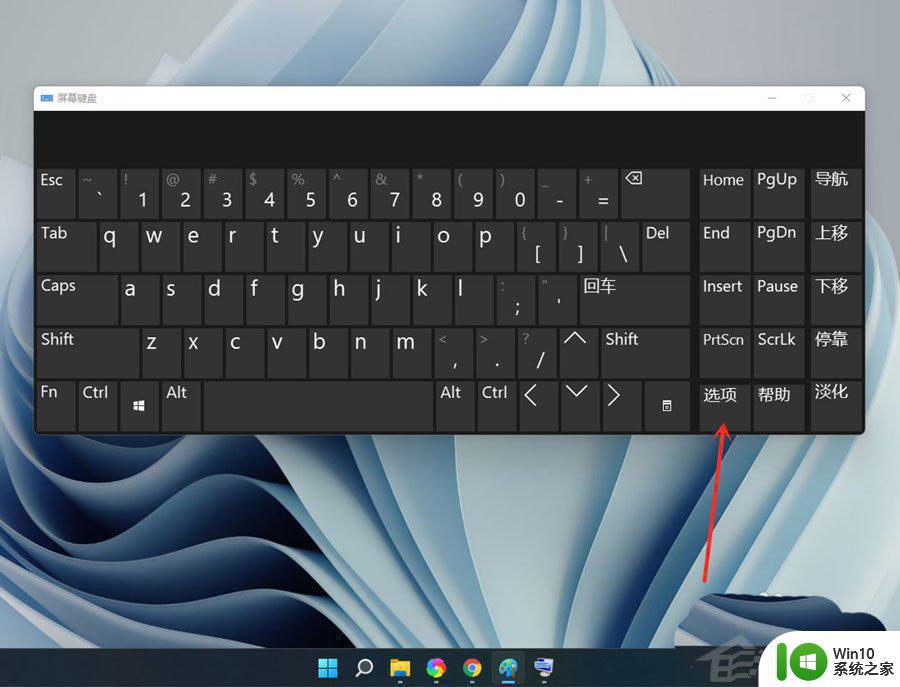
4、勾选【打开数字小键盘】,点击【确定】。
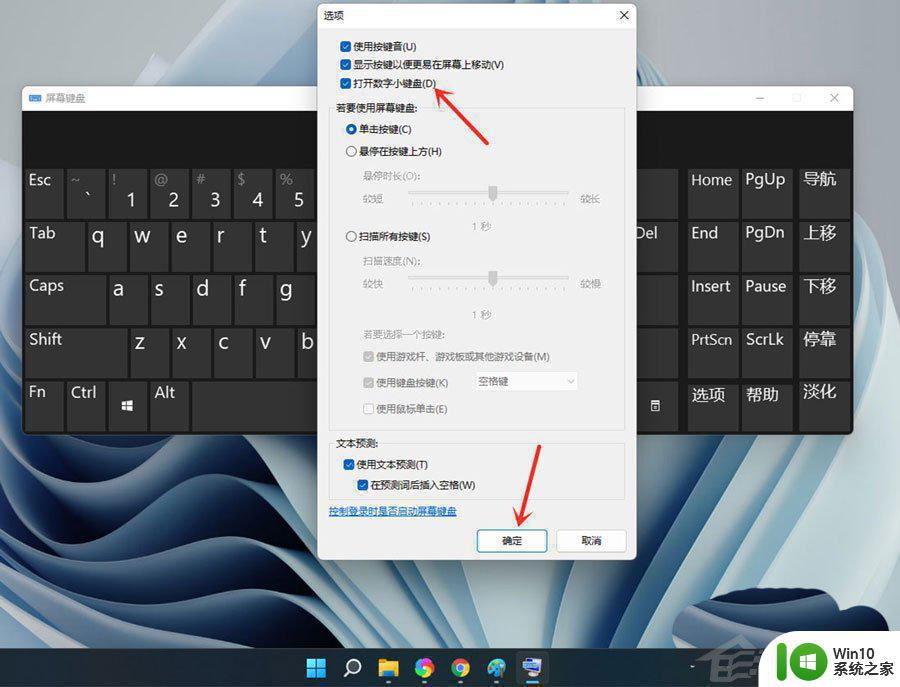
5、点击【Numlock】键,打开小键盘开关。
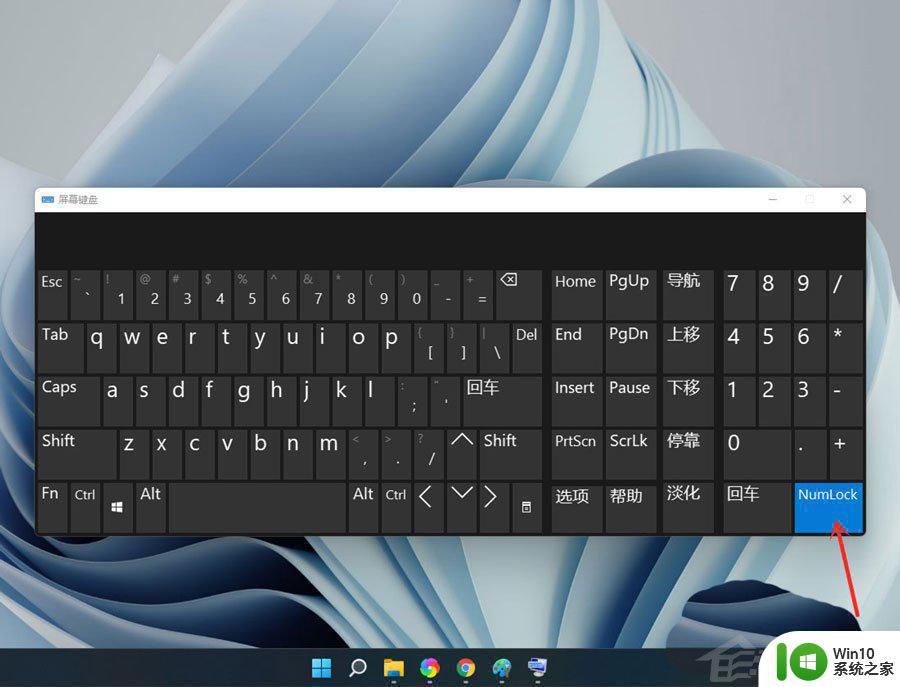
注意:设置完成后可关闭屏幕键盘。
二、开启小键盘
1、点击下方的开始菜单,然后点击设置;
2、点击左边菜单栏的辅助功能,然后再点击右边的键盘,进入下一步设置;
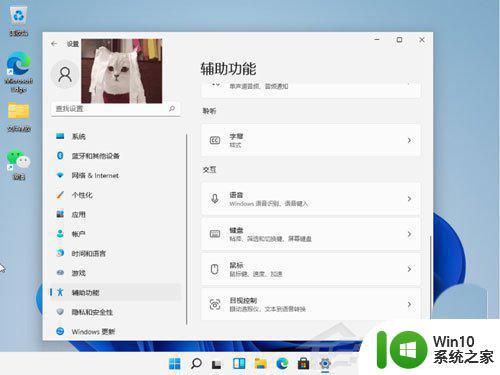
3、点击右侧按钮;
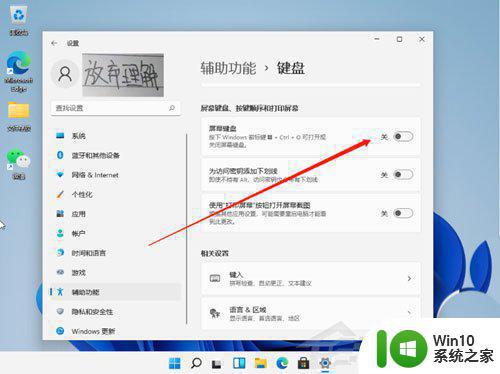
4、然后我们就可以看到桌面上的小键盘啦。
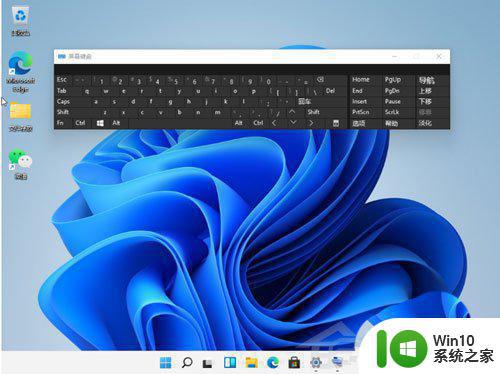
由于新手朋友没接触过win11系统,所以很多操作设置都不熟悉,如果遇到数字小键盘用不了的问题,可以试试教程来修复。
升级Win11系统数字小键盘用不了的处理方法 升级Win11系统数字小键盘用不了怎么办相关教程
- win11系统小键盘不能用如何解决 win11系统升级后小键盘失效怎么办
- 笔记本电脑升级win11系统后键盘发生失灵的解决技巧 笔记本电脑升级win11系统后键盘无法使用怎么办
- Win11系统升级后小键盘无法使用怎么办 如何解决Win11更新后无法打开小键盘的问题
- win11最上面的f数字键不能用它的功能 如何在Win系统虚拟键盘上找到F数字键
- win11在线升级系统版本的方法 win11怎么在线升级系统版本
- 升级win11系统后内存占用高如何处理 升级win11后内存占用太大怎么办
- cpu不支持升级win11如何解决 CPU不支持Win11如何升级操作系统
- 无法升级windows11系统如何解决 win11不能升级怎么办
- win11升级后无法联网如何处理 win11升级后连不上网怎么办
- 华为MateBook升级win11系统的步骤 华为MateBook怎么升级Win11系统
- win11关闭自动升级功能的小技巧 如何禁用Win11自动升级功能
- 四代cpu可不可以升级win11系统 四代CPU升级Windows 11系统要求
- win11小组件没有添加设置怎么解决 Win11小组件如何添加设置
- win11每点开一个东西就弹一个界面 电脑打开文件夹自动弹出新窗口怎么办
- win11休眠提示音在哪 Win11启动音怎么关闭
- win11壁纸文件在哪里 win11壁纸保存位置详细说明
win11系统教程推荐
- 1 win11每点开一个东西就弹一个界面 电脑打开文件夹自动弹出新窗口怎么办
- 2 win11壁纸文件在哪里 win11壁纸保存位置详细说明
- 3 win11 ipv4和ipv6都显示无网络访问权限 IPv6有网但IPv4无网络访问权限怎么办
- 4 win11运行bat文件一闪而过怎么办 win11打开bat文件一闪而过怎样处理
- 5 win11怎么发送到桌面 win11文件如何发送到桌面
- 6 win11下面的任务栏图标没了 Win11任务栏图标消失不见了怎么办
- 7 win11家庭找不到gpedit.msc Win11无法打开gpedit.msc怎么办
- 8 win11重置网络命令 Win11如何使用命令重置网络适配器
- 9 win11怎么设置右键菜单内容的首选项 Win11右键菜单内容自定义设置教程
- 10 华擎主板升级win11 华擎AMD主板如何开启TPM功能