Win11系统升级后小键盘无法使用怎么办 如何解决Win11更新后无法打开小键盘的问题
更新时间:2023-05-23 16:40:24作者:jiang
Win11系统升级后小键盘无法使用怎么办,Win11系统升级后,不少用户反映小键盘无法使用的问题,这对于经常使用数字输入的用户来说,无疑是一个困扰。那么如何解决Win11更新后无法打开小键盘的问题呢?其实这个问题的解决方法并不难,只需要按照下文的步骤进行操作即可。
方法如下:
1、打开搜索
打开win11电脑桌面,点击底部【搜索】图标。
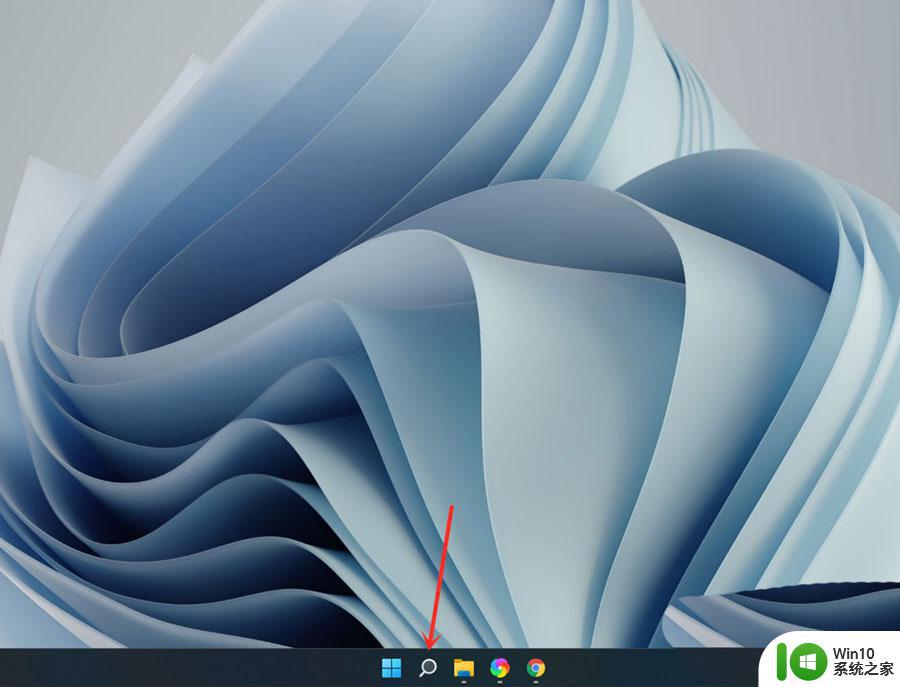
2、打开屏幕键盘
搜索【屏幕键盘】,点击右侧【打开】。
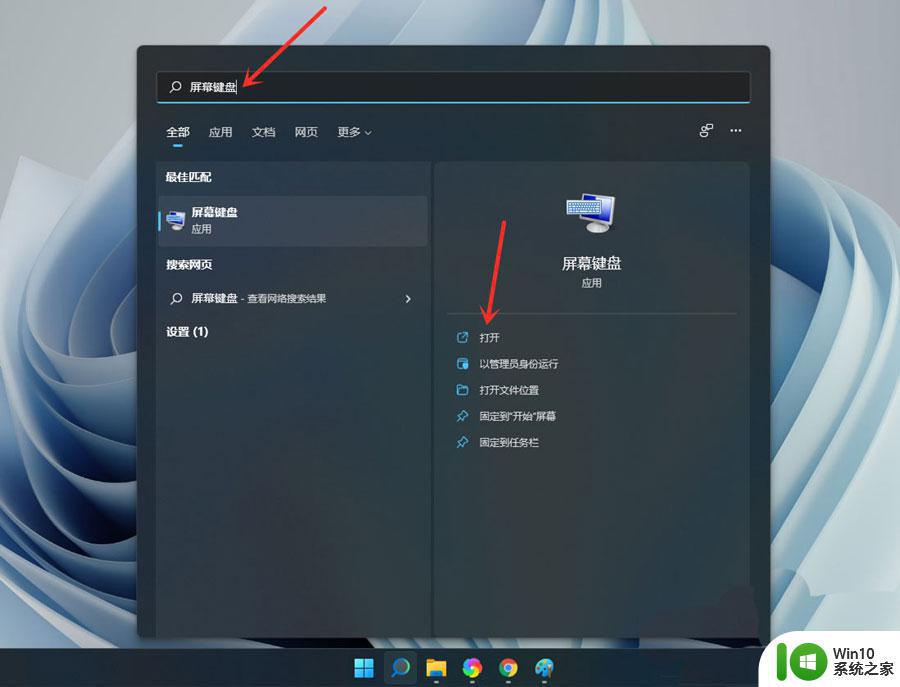
3、打开选项
点击【选项】。
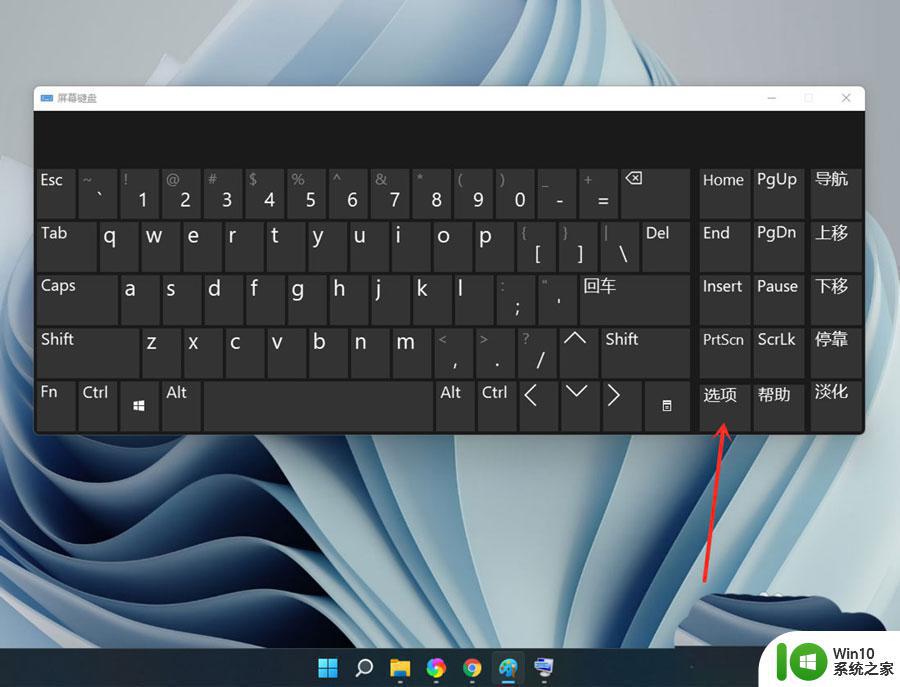
4、打开数字小键盘
勾选【打开数字小键盘】,点击【确定】。
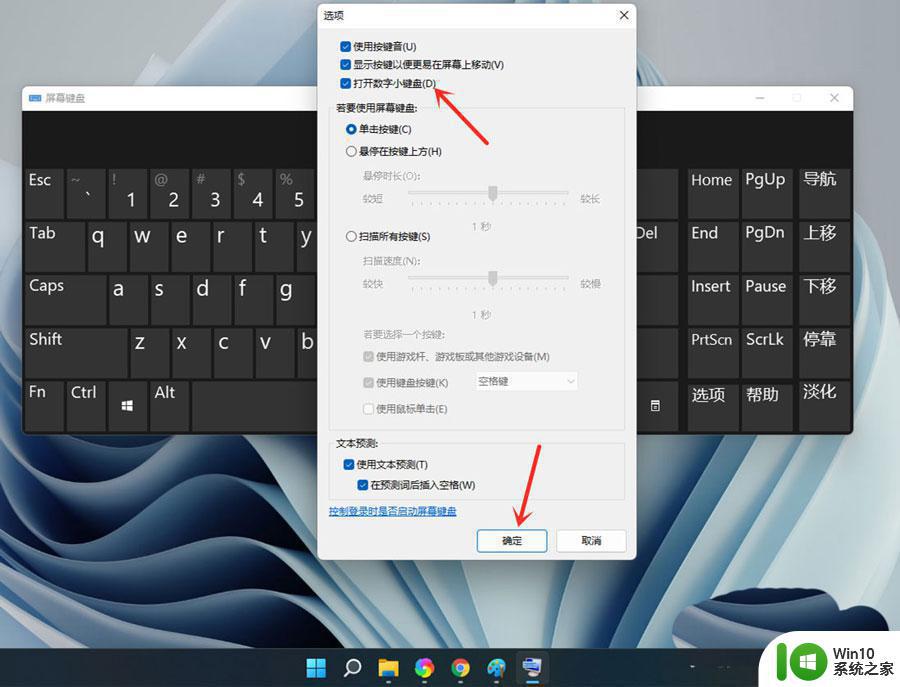
5、打开小键盘开关
点击【Numlock】键,打开小键盘开关。
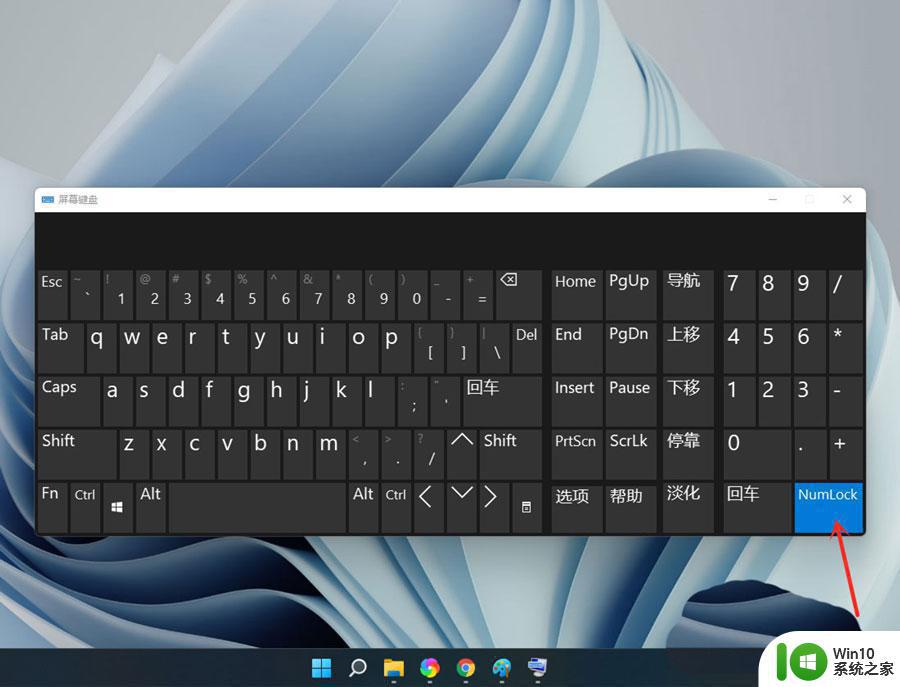
注意:设置完成后可关闭屏幕键盘。
以上就是Win11系统升级后小键盘无法使用的解决方法,希望能够对大家有所帮助。如果您遇到这个问题,可以按照以上步骤进行操作:
- 打开“设置”
- 选择“设备”
- 在“设备”选项卡中选择“键盘”
- 在“小键盘”下启用“小键盘”选项
Win11系统升级后小键盘无法使用怎么办 如何解决Win11更新后无法打开小键盘的问题相关教程
- 笔记本电脑升级win11系统后键盘发生失灵的解决技巧 笔记本电脑升级win11系统后键盘无法使用怎么办
- win11系统小键盘不能用如何解决 win11系统升级后小键盘失效怎么办
- win11更新系统之后无法使用键盘如何修复 win11更新后用不了键盘怎么办
- 升级Win11系统数字小键盘用不了的处理方法 升级Win11系统数字小键盘用不了怎么办
- win11键盘失灵的解决方法 Windows 11升级后键盘无法输入
- win11开机如何打开小键盘 win11开机自动打开小键盘的方法
- win11更新后无线鼠标失灵用不了如何解决 win11系统升级后无线鼠标无法连接
- win11 c盘容量小 更新 Win11更新后C盘变小解决方案
- 更新win11系统后C盘变小如何处理 更新win11后c盘空间变小了怎么回事
- win11电脑小键盘怎么打开 win11笔记本小键盘怎么打开
- win11更新之后无法连接网络 Win11更新后无法打开wlan怎么办
- 小米电脑更新win11系统后充不进电如何解决 小米电脑升级win11充不进电怎么回事
- win11升级过程中黑屏提示tpm解决方法 Win11升级黑屏提示TPM未启用解决方法
- win11 飞行模式是灰色的 Win11系统飞行模式灰色无法解决
- Win11系统更新升级出现错误代码0x80070002如何处理 Win11系统更新升级失败怎么办
- win11窗口透明化 Win11透明窗口设置步骤
win11系统教程推荐
- 1 win10有没有密钥有什么区别 Win11产品密钥和Win10产品密钥有什么不同
- 2 win11电脑的任务栏怎么隐藏 怎么在Win11中隐藏任务栏
- 3 为什么win11有些软件打不开 Win11无法启动exe应用程序的解决办法
- 4 win11瘦身软件 Windows 11 Manager(win11优化软件) v1.4.0 最新版本更新
- 5 网银不兼容win11edge解决视频 Win11 Edge浏览器不支持网银的解决方法
- 6 win11家庭版有广告吗? Windows11如何关闭小组件广告
- 7 win11 弹窗确认 如何取消Win11每次打开软件的提示确认
- 8 win11笔记本电脑蓝牙图标不见了怎么办 Win11蓝牙图标不见了怎么恢复
- 9 win11将安全信息应用到以下对象时发生错误 拒绝访问怎么解决 Win11安全信息应用错误拒绝访问解决方法
- 10 win11启动删除 Win11删除休眠文件hiberfil.sys的步骤