win11更新之后无法连接网络 Win11更新后无法打开wlan怎么办
Win11更新之后无法连接网络,成为了许多用户面临的困扰,尤其是无法打开无线局域网(WLAN),更加令人头疼。面对这个问题,我们并不需要过于担心,因为有一些简单的解决方法可以帮助我们重新建立网络连接。在本文中我们将讨论Win11更新后无法打开WLAN的原因,并提供一些可行的解决方案,以帮助您重新恢复网络连接。无论您是普通用户还是技术专家,相信本文都能为您提供一些有用的建议和指导。

1、Windows搜索框搜索【卸载更新】,然后点击打开系统给出的最佳匹配【卸载更新系统设置】;
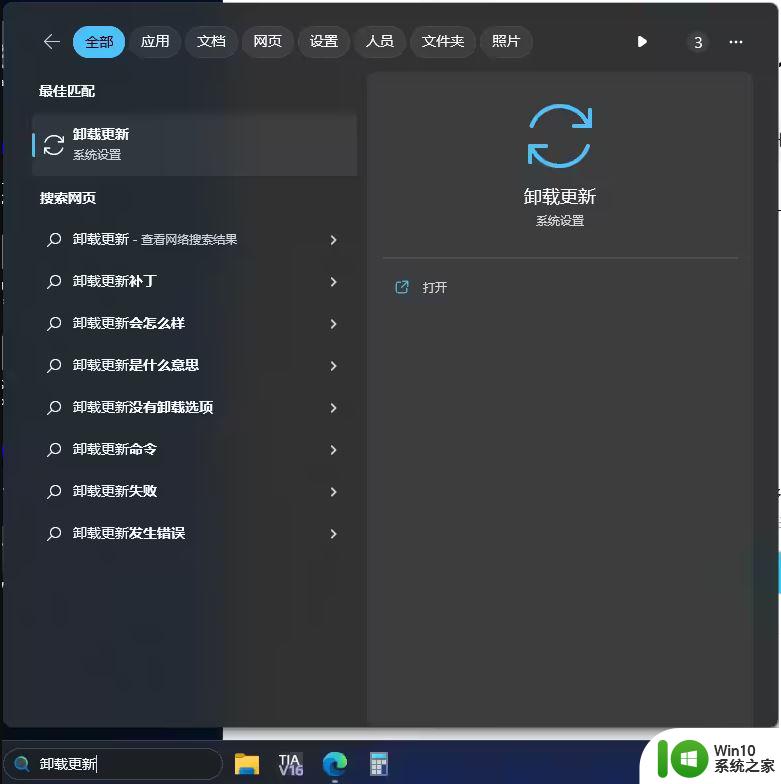
2、找到最近的系统更新,然后点击【卸载】;
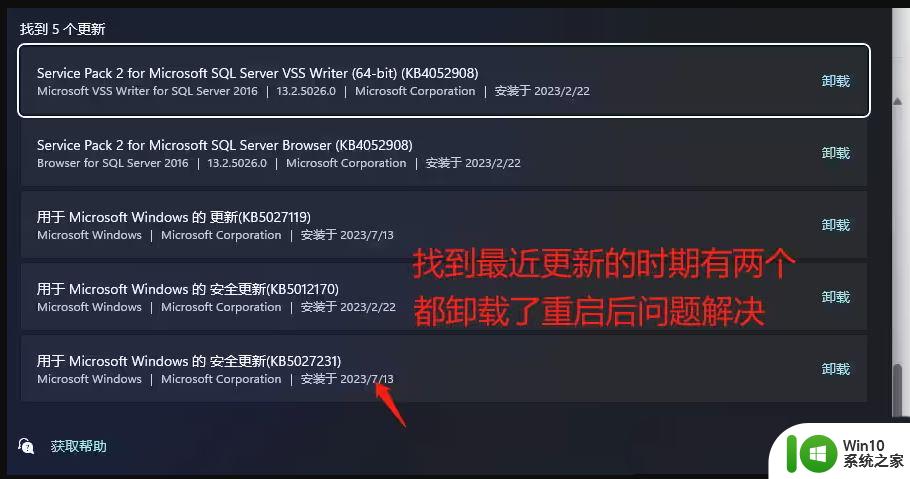
1、Windows搜索框搜索【设置】,然后点击打开系统给出的最佳匹配【设置应用】;
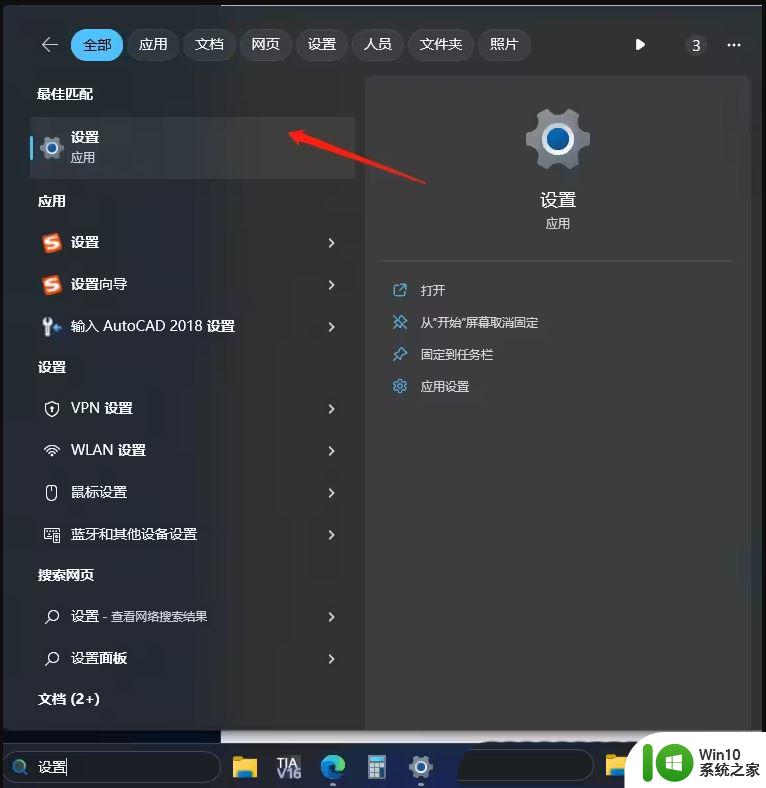
2、设置窗口打开后,点击左侧的【网络和 Internet】,右侧点击【高级网络设置(查看所有网络适配器,网络重置)】;
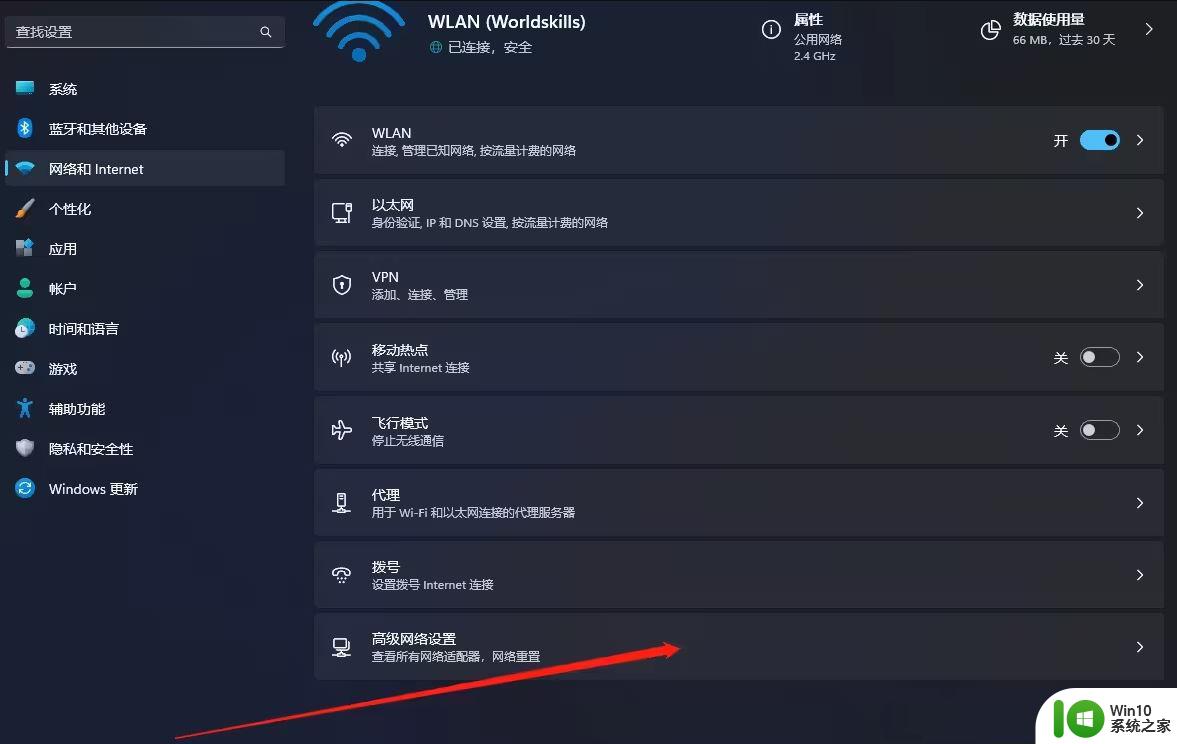
3、相关设置下,点击【更多网络适配器选项】;
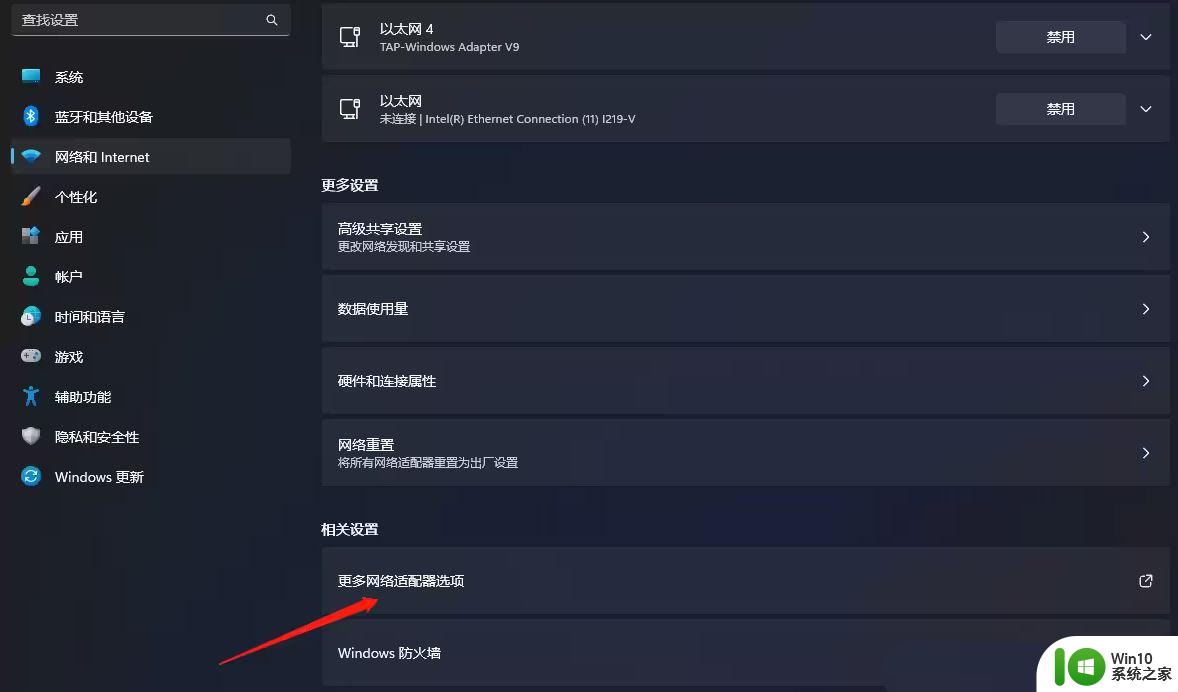
4、在这里找到要恢复的网络,然后点击【右键】;
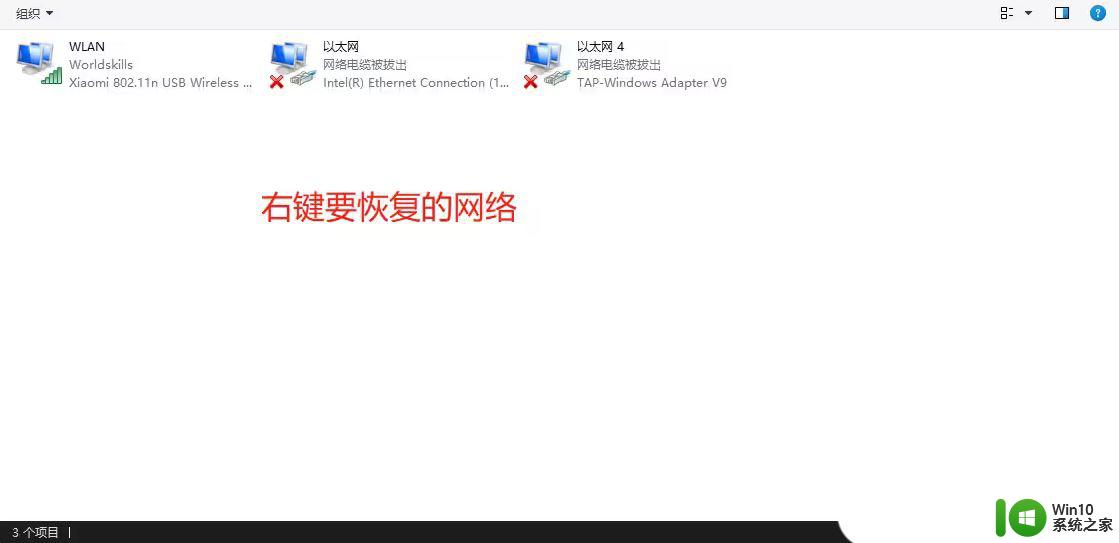
5、在打开的菜单项中,选择【属性】;
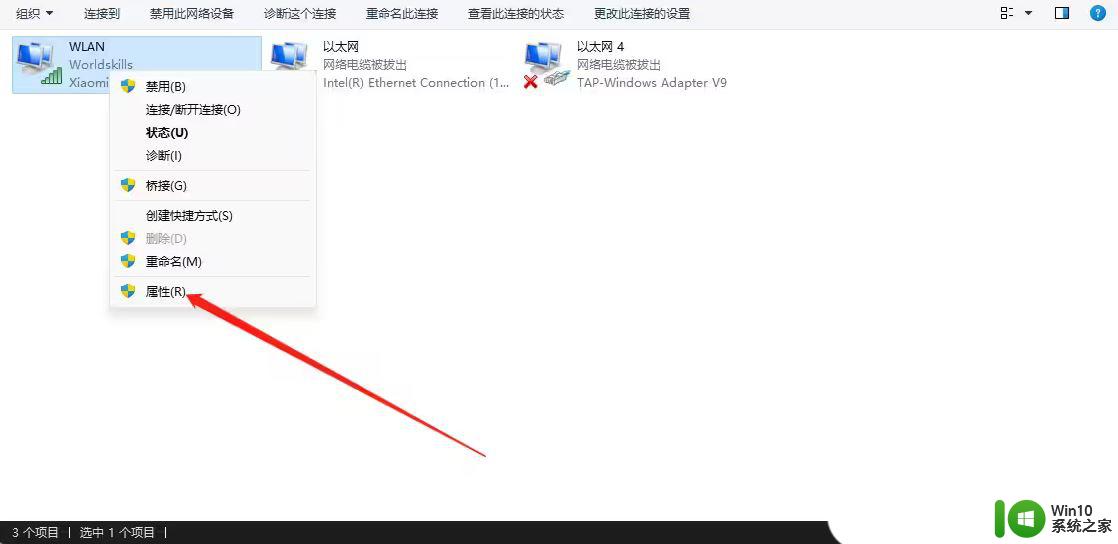
6、网络属性窗口,取消勾选【Network LightWeight Filter】后,点击【确定】;
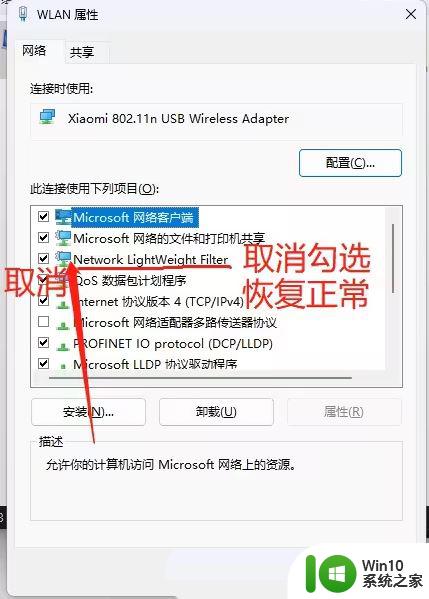
Win11网络适配器显示是空的怎么回事? 解决win11网络连接中没有以太网图标
windows11 怎么安装ipx协议? Win11添加IPX网络协议的技巧
Win11任务栏点击网络声音图标无反应怎么办?
以上就是win11更新后无法连接网络的全部内容,如果还有不清楚的用户可以根据小编的方法来操作,希望能帮助到大家。
win11更新之后无法连接网络 Win11更新后无法打开wlan怎么办相关教程
- 更新Windows11后无法联网如何解决 win11更新后无法联网怎么回事
- win11开不了机的解决方法 win11更新版本之后无法开机怎么办
- win11安装之后无法连接网络怎么办 安装win11之后连不上网络如何修复
- 电脑更新win11系统后无法联网怎么办 win11系统更新后无法上网解决方法
- win11更新后任务栏没反应无响应如何解决 win11更新后任务栏无法打开怎么办
- win11更新完之后设置打不开如何修复 win11设置打不开怎么办
- win11更新系统之后无法使用键盘如何修复 win11更新后用不了键盘怎么办
- win11更新卡在88%怎么办 windows11更新到88后无法继续怎么解决
- 更新win11系统打不开flashcs6软件的原因和解决方法 Win11系统更新后无法打开Flash CS6软件的原因和解决方法
- 电脑更新win11后闪屏处理方法 更新win11后一直闪屏怎么办
- win11连上无线网络但是无法上网怎么解决 Win11连接无线网络后无法上网的解决方法
- Win11系统升级后小键盘无法使用怎么办 如何解决Win11更新后无法打开小键盘的问题
- 关闭win11硬盘加密 取消Win11硬盘加密的步骤
- win11家庭版 0x00000bc4找不到打印机 Win11打印机无法完成操作错误0x00000bc4解决方案
- win11选择dev渠道和beta渠道哪个升级比较好 win11升级dev渠道和beta渠道哪个更稳定
- 关闭win11开始菜单推荐的项目 如何关闭Win11推荐的项目
win11系统教程推荐
- 1 win11瘦身软件 Windows 11 Manager(win11优化软件) v1.4.0 最新版本更新
- 2 网银不兼容win11edge解决视频 Win11 Edge浏览器不支持网银的解决方法
- 3 win11家庭版有广告吗? Windows11如何关闭小组件广告
- 4 win11 弹窗确认 如何取消Win11每次打开软件的提示确认
- 5 win11笔记本电脑蓝牙图标不见了怎么办 Win11蓝牙图标不见了怎么恢复
- 6 win11将安全信息应用到以下对象时发生错误 拒绝访问怎么解决 Win11安全信息应用错误拒绝访问解决方法
- 7 win11启动删除 Win11删除休眠文件hiberfil.sys的步骤
- 8 win11文件怎么按大小排序 Windows11资源管理器如何设置按大小排序
- 9 win11调麦克风音量 win11怎么设置麦克风的声音大小
- 10 win11如何共享win7共享打印机 win11连接win7共享打印机的步骤