清除u盘隐藏分区方法 u盘隐藏分区怎么删除
更新时间:2023-02-17 17:29:07作者:jiang
有些用户在网上购买的u盘表明的存储空间很大,可是实际使用时却发现存储空间缩水了,在经过检车实际容量之后,发现有部分的u盘空间被设置为隐藏分区,导致实际存储内存有所降低,对此清除u盘隐藏分区方法呢?其实方法很简单,下面小编就来告诉大家u盘隐藏分区怎么删除。
具体方法:
1、右键《我的电脑》选择《管理》一栏
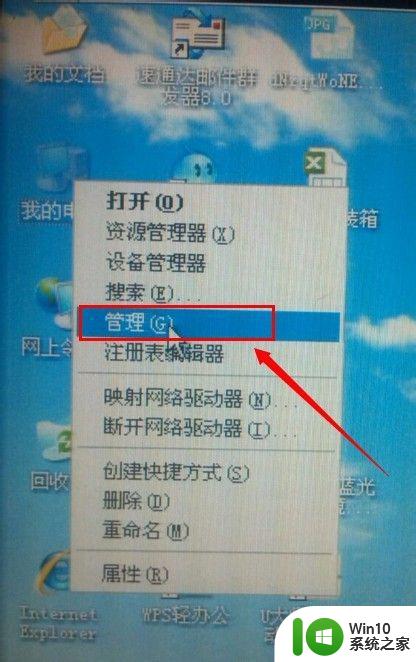
2、打开计算机《磁盘管理》找到你需要格式的U盘启动盘,如下图
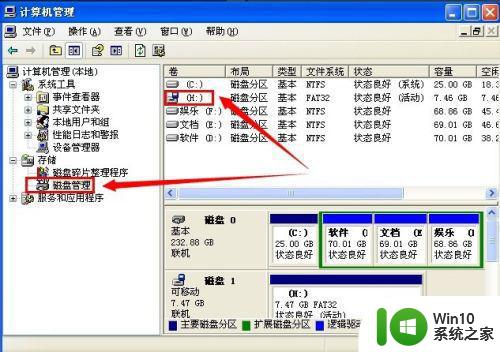
3、右键点击《U盘启动盘》,找到格式化一栏。
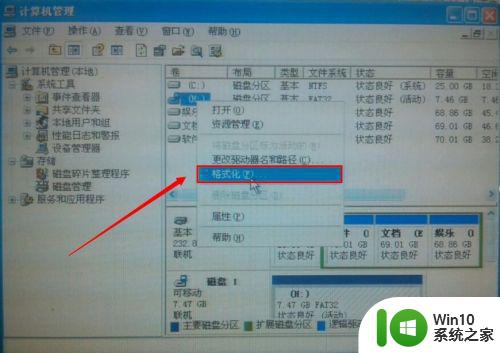
4、系统会提示你是否确认格式化,如下图所示。
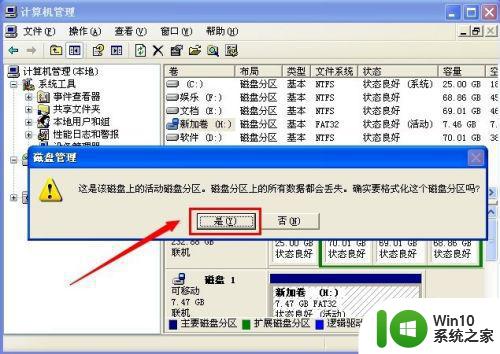
5、出现下图提示框,请勾选《执行快速格式化》再《确定》一般几秒钟后就会完成格式化。
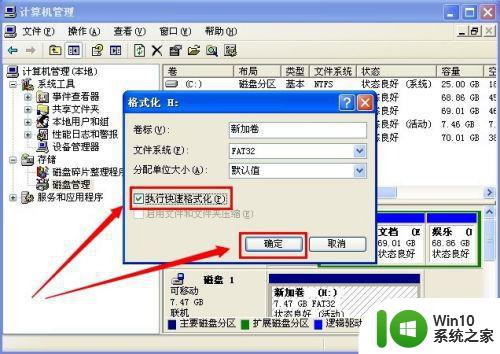
以上就是关于u盘隐藏分区怎么删除的全部内容了,还有不懂得用户就可以根据小编的方法来操作吧,希望能够帮助到大家。
清除u盘隐藏分区方法 u盘隐藏分区怎么删除相关教程
- 删除u盘隐藏分区教程 删除u盘ief隐藏分区分区方法
- 删除u盘隐藏分区的教程 U盘隐藏分区删除方法
- 怎么优盘删除隐藏分区 优盘隐藏分区删除工具
- U盘隐藏分区如何解除隐藏 怎样释放U盘隐藏空间
- u盘隐藏分区查看的方法 u盘隐藏分区如何显示
- 如何在电脑上隐藏U盘分区 U盘分区隐藏教程及步骤
- u盘取消分区的方法 U盘如何取消隐藏分区
- u盘隐藏了在哪里可以显示出来 U盘隐藏分区如何显示
- windows电脑怎么隐藏硬盘分区 怎么隐藏电脑的硬盘分区
- 如何清除u盘分区 删除u盘分区的方法
- 如何删除u盘分区 如何清除优盘内的分区
- win8删除隐藏硬盘的方法 win8如何删除隐藏硬盘
- 时间日历天气预报手机桌面图标 手机桌面设置天气和日期的方法
- thinkpad e430c怎么从u盘启动 thinkpad e430c如何设置u盘启动
- wps语音怎么打开 wps语音打开方法
- u盘文件或目录损坏且无法读取的解决方法 u盘文件损坏怎么办
电脑教程推荐
- 1 时间日历天气预报手机桌面图标 手机桌面设置天气和日期的方法
- 2 wps批注栏注怎么删除 如何删除wps批注栏注
- 3 U教授设置biosU盘优先启动项 U教授BIOS设置U盘启动项步骤
- 4 wps怎么改回车键跳动方向 wps回车键跳动方向怎么调整
- 5 如何解决打开U盘提示文件或目录损坏且无法读取的问题 U盘文件或目录损坏怎么办
- 6 电脑不小心删除的文件或者照片怎么恢复 电脑文件恢复软件哪个好用
- 7 主机开机风扇转一下就停然后又转又停修复方法 主机开机风扇转一下就停然后又转又停怎么回事
- 8 如何解决电脑蓝屏错误代码0xc00000f4的问题 电脑蓝屏错误代码0xc00000f4解决方法
- 9 wps怎么计算总金额 wps怎么用公式计算总金额
- 10 wps我收藏的模板在哪里找到 wps模板收藏在哪里找到
win10系统推荐
- 1 华为笔记本专用win10 64位系统绿色版
- 2 联想笔记本专用Ghost Win10 64位精简专业版
- 3 电脑公司ghost win10 64位官方免激活版v2023.04
- 4 雨林木风Ghost Win10 64位完美官方版
- 5 雨林木风ghost win10 32位最新精简版v2023.04
- 6 技术员联盟ghost win10 32位 精简安装版系统
- 7 东芝笔记本ghost win10 32位免激专业版v2023.04
- 8 电脑公司ghost win10 64位最新免激活版v2023.04
- 9 深度技术ghost win10 32位升级稳定版
- 10 联想笔记本专用win10 64位家庭中文版免激活