win10笔记本连接投影显示重装驱动程序的详细处理方法 win10笔记本投影显示连接不上怎么办
更新时间:2024-04-15 14:57:08作者:jiang
当我们使用Win10笔记本连接投影显示时,有时会遇到无法连接或显示效果不佳的问题,这通常是由于驱动程序问题所致。在这种情况下,我们可以通过重新安装驱动程序来解决这一问题。接下来我们将介绍win10笔记本连接投影显示重装驱动程序的详细处理方法,帮助您解决投影显示连接不上的困扰。
推荐下载:笔记本win10激活版
处理方法如下:
1、点击桌面开始菜单,点击鼠标右键。点击【设备管理器】。
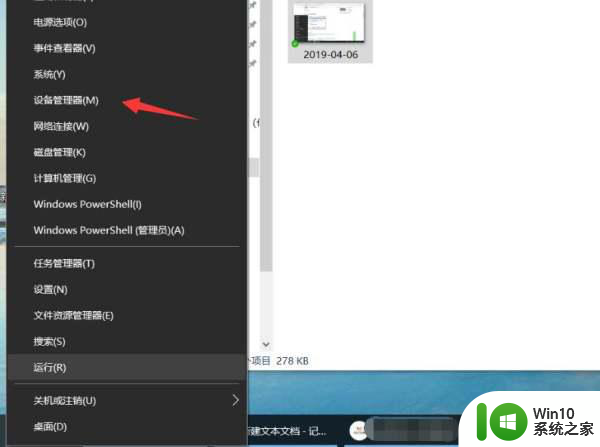
2、在页面下方选择【显示适配器】。
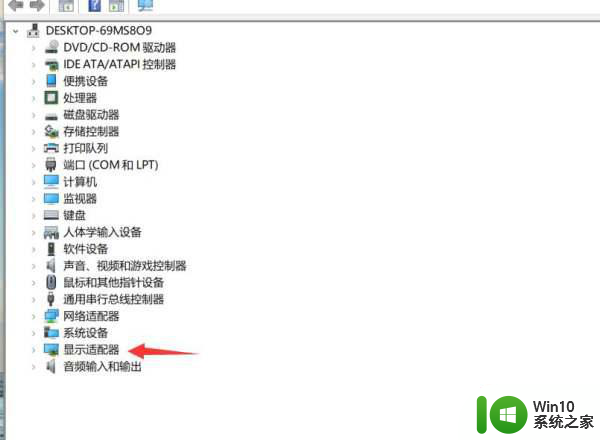
3、右键显卡型号,选择【禁用设备】。
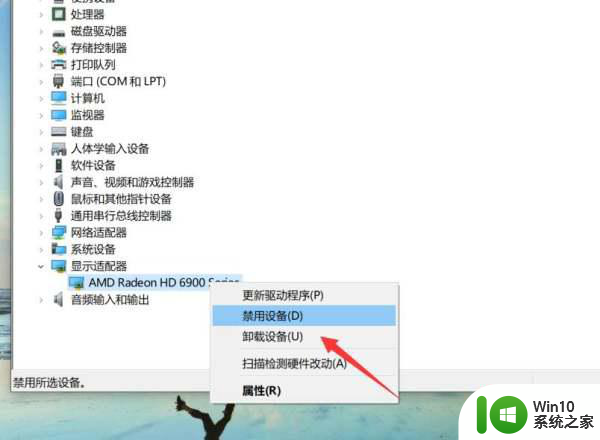
4、在小方块处打上对勾,点击【卸载】。
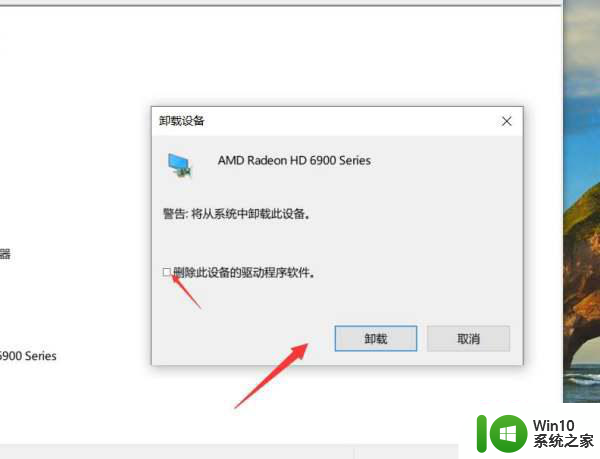
5、继续右键显卡型号点击【更新驱动程序】。
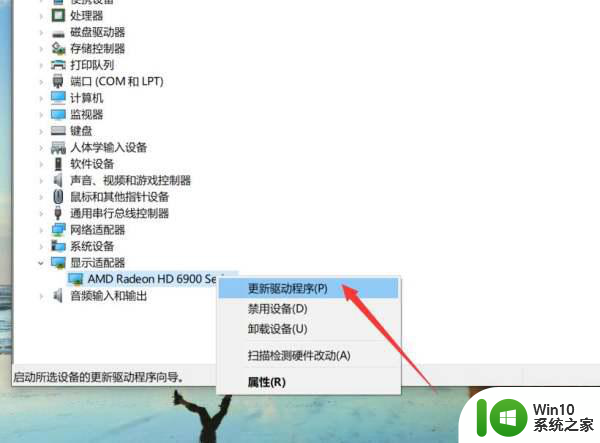
6、点击第一个自动搜索安装最新驱动,安装完毕重启电脑就可以了。
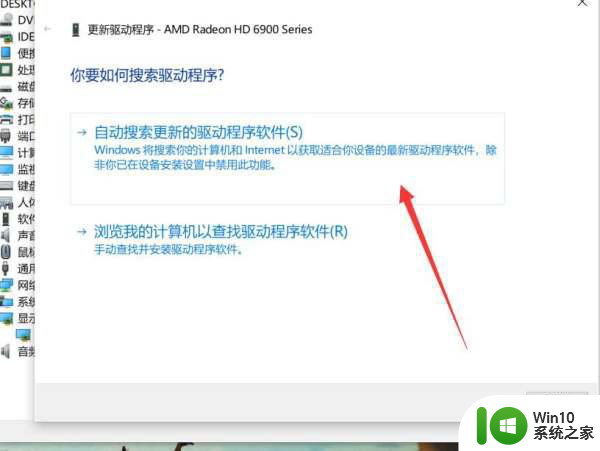
以上就是win10笔记本连接投影显示重装驱动程序的详细处理方法的全部内容,如果有遇到这种情况,那么你就可以根据小编的操作来进行解决,非常的简单快速,一步到位。
win10笔记本连接投影显示重装驱动程序的详细处理方法 win10笔记本投影显示连接不上怎么办相关教程
- win7笔记本连接无线打印机的方法 如何在win7笔记本上安装打印机驱动程序
- 笔记本电脑显卡故障诊断及维修方法 如何更换笔记本电脑显卡并重新安装驱动程序
- 笔记本安装ghostwin7过程中提示意外重新启动或遇到错误怎么处理 笔记本安装ghostwin7遇到意外重新启动怎么解决
- 联想笔记本怎么重装win10系统 联想笔记本重装win10系统的教程
- 苹果笔记本安装了打印机不能打印如何处理 苹果笔记本连接打印机无法打印的解决方法
- 苹果笔记本电脑安装win10 2004系统后蓝牙鼠标经常断怎么办 苹果笔记本电脑win10 2004系统蓝牙鼠标连接不稳定怎么解决
- 详解win10安装小影霸nvidia显卡驱动的教程 win10安装小影霸nvidia显卡驱动的步骤详解
- 笔记本一直卡在安装程序正在检查视频性能怎么办 笔记本安装程序卡住不动怎么办
- win10如何浏览器更新如何还原原来的来的edge Edge浏览器重装方法教程
- 苹果电脑安装完win10触摸板鼠标右键没反应怎么修复 苹果电脑win10触摸板鼠标右键失灵解决方法
- 华硕笔记本安装win7之后屏幕亮度最低如何调整 华硕笔记本win7屏幕亮度调节方法
- windows10安装itunes64位时出现代码:0x80070005怎么解决 Windows10安装iTunes64位失败怎么办
系统安装教程推荐
- 1 笔记本电脑安装剑灵抽取7z. dll怎么解决 笔记本电脑剑灵安装7z. dll问题解决方法
- 2 微星Z70笔记本一键U盘装系统教程 微星Z70笔记本如何使用一键U盘装系统
- 3 windows10不停跳出正在安装新键盘怎么解决 Windows10键盘安装弹窗不断怎么办
- 4 bootcamp安装win10无法创建可引导的修复方法 bootcamp无法创建可引导
- 5 win7设备和打印机不显示安装的打印机怎么办 Win7设备无法显示已安装的打印机怎么解决
- 6 win10重装系统后软件图标不见了怎么恢复 Win10重装系统后桌面软件图标消失怎么找回
- 7 windows10无法安装所需文件错误代码0x8007025d怎么办 Windows10安装出现错误代码0x8007025d怎么解决
- 8 cad2006在windows10安装完成后提示cad的功能无法与此版本windows兼容怎么解决 CAD2006无法与Windows10兼容怎么办
- 9 windows7流氓软件卸载完又自动被安装怎么办 Windows7流氓软件卸载无效自动重装
- 10 win7计算机意外重新启动.windows安装无法继续如何解决 Win7计算机意外重新启动频繁怎么办
win10系统推荐
- 1 中关村ghost win10 64位克隆专业版下载v2023.04
- 2 华为笔记本专用win10 64位系统绿色版
- 3 联想笔记本专用Ghost Win10 64位精简专业版
- 4 电脑公司ghost win10 64位官方免激活版v2023.04
- 5 雨林木风Ghost Win10 64位完美官方版
- 6 雨林木风ghost win10 32位最新精简版v2023.04
- 7 技术员联盟ghost win10 32位 精简安装版系统
- 8 东芝笔记本ghost win10 32位免激专业版v2023.04
- 9 电脑公司ghost win10 64位最新免激活版v2023.04
- 10 深度技术ghost win10 32位升级稳定版