win11系统总弹出访问被拒绝提示的解决方法 win11系统访问被拒绝如何处理
win11系统作为最新的操作系统,给我们带来了更加流畅和安全的使用体验,在使用过程中,不少用户可能会遇到访问被拒绝的提示,这给我们的正常操作带来了一定的困扰。面对这种情况,我们应该如何处理呢?本文将为大家介绍win11系统总弹出访问被拒绝提示的解决方法,帮助大家顺利解决这一问题,让我们的系统使用更加顺畅。
具体方法如下:
1、使用电脑管理,右键单击“开始”按钮并选择“计算机管理”。展开本地用户和组,然后打开用户文件夹。
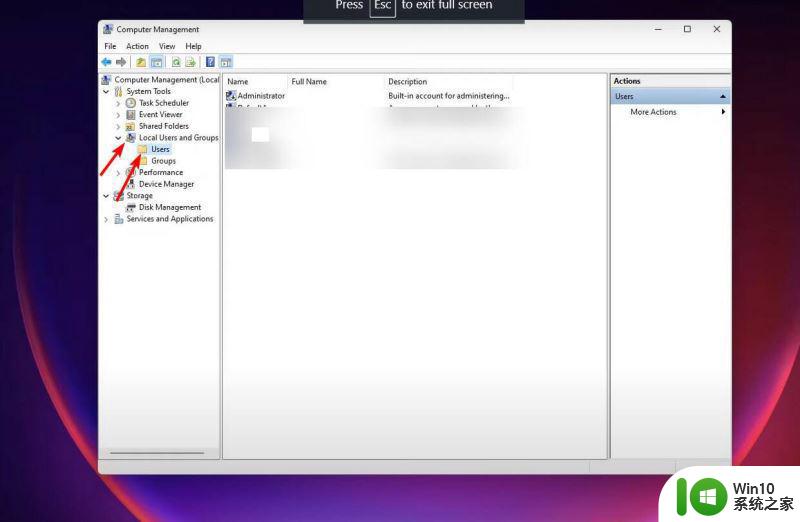
2、右键单击Administrator,然后点击Properties。
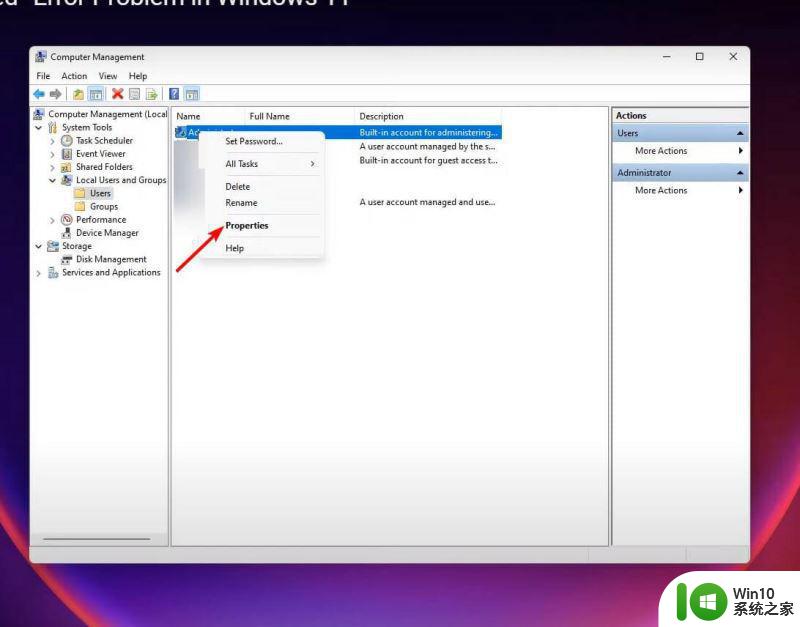
3、取消选中帐户已禁用旁边的框,然后按底部的应用和确定 按钮。
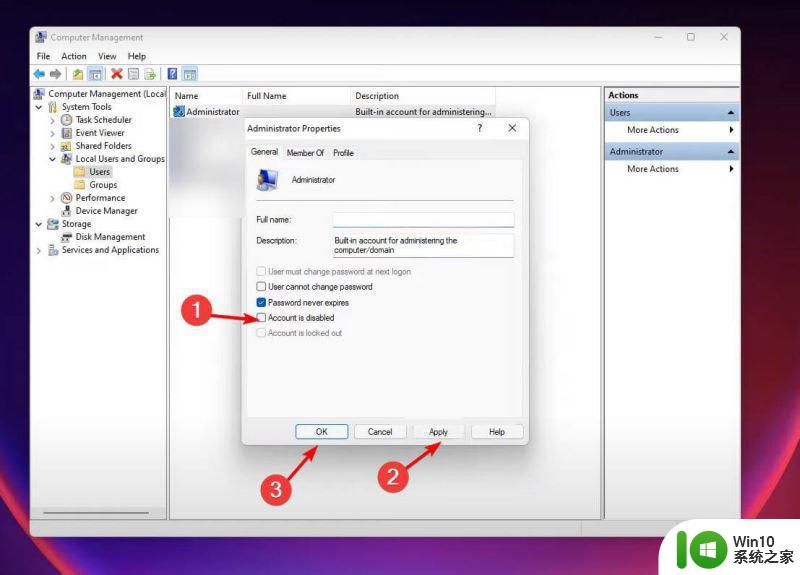
4、单击左侧的Groups文件夹,右键单击Administrator,然后点击Properties。
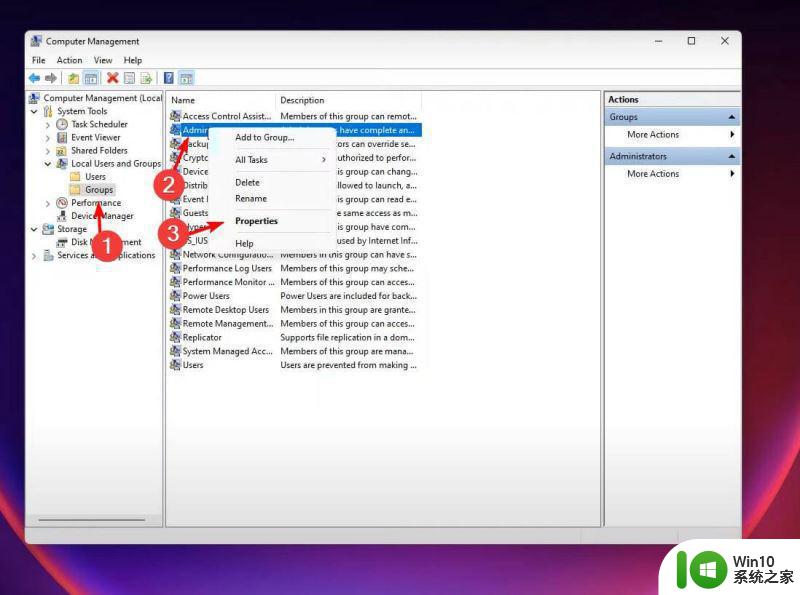
5、单击添加按钮。
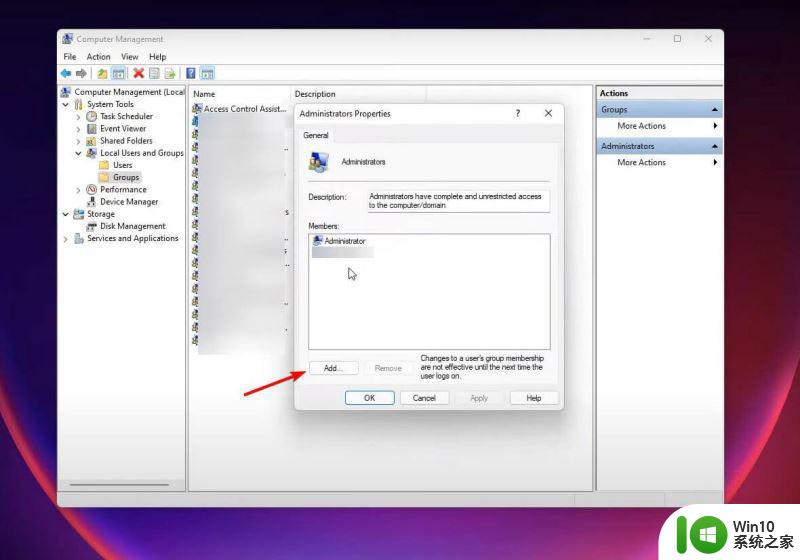
6、在打开的窗口中输入单词test,单击Check Names,然后在当前窗口以及Properties窗口中按Apply和OK按钮。
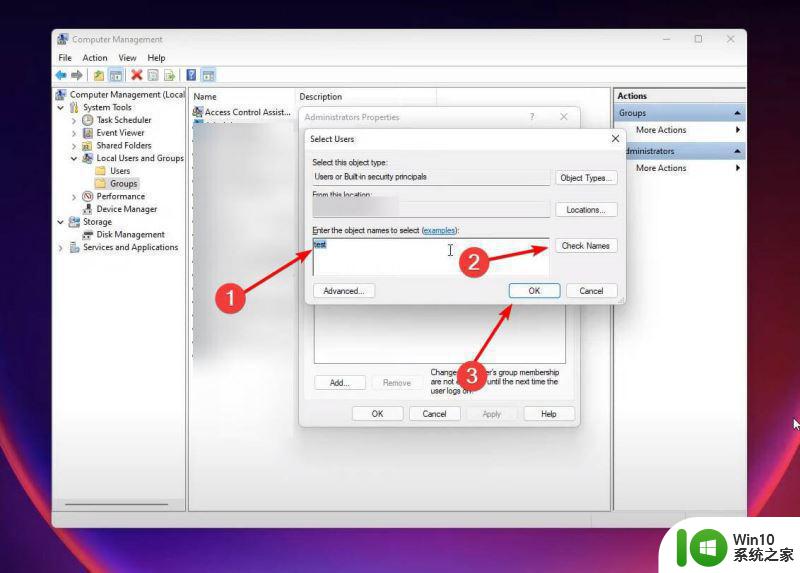
7、将您的帐户设置为管理员
按Windows+ 键,R然后输入control userpasswords2。最后,单击“确定”按钮。
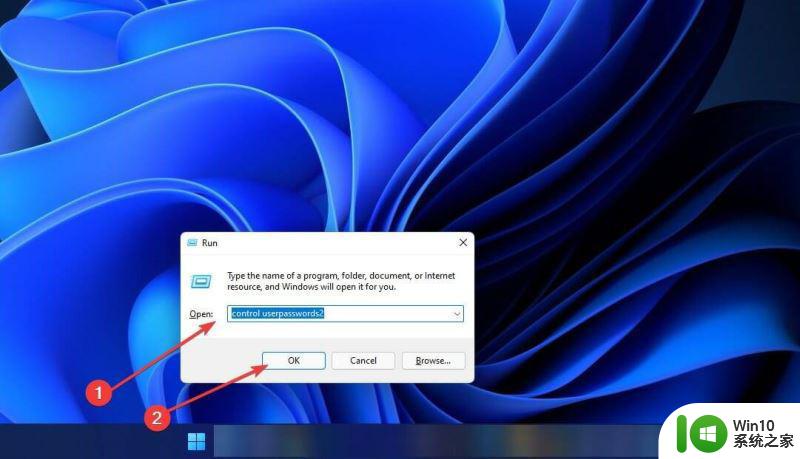
8、现在将出现“用户帐户”窗口。选中“用户必须输入用户名和密码才能使用此计算机”旁边的框,然后选择您的帐户并单击其下方的“属性”按钮。
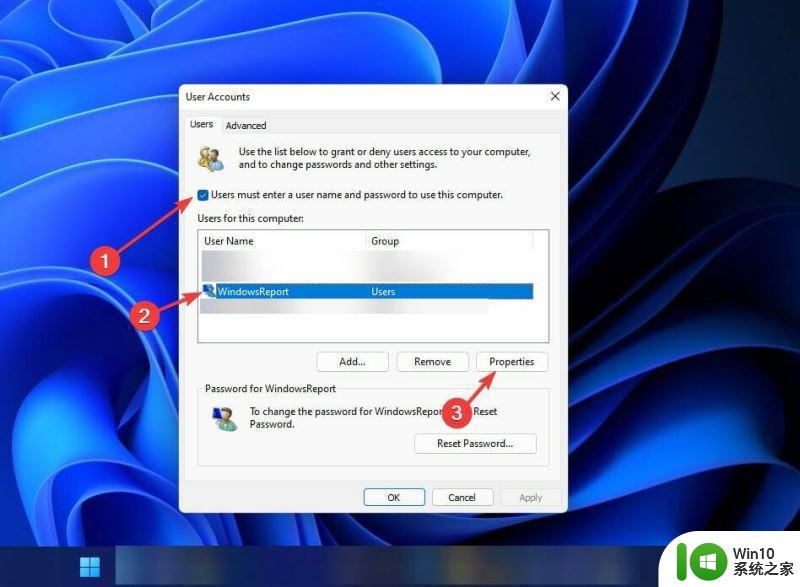
9、导航到“组成员资格”选项卡。选择管理员并单击应用和确定。
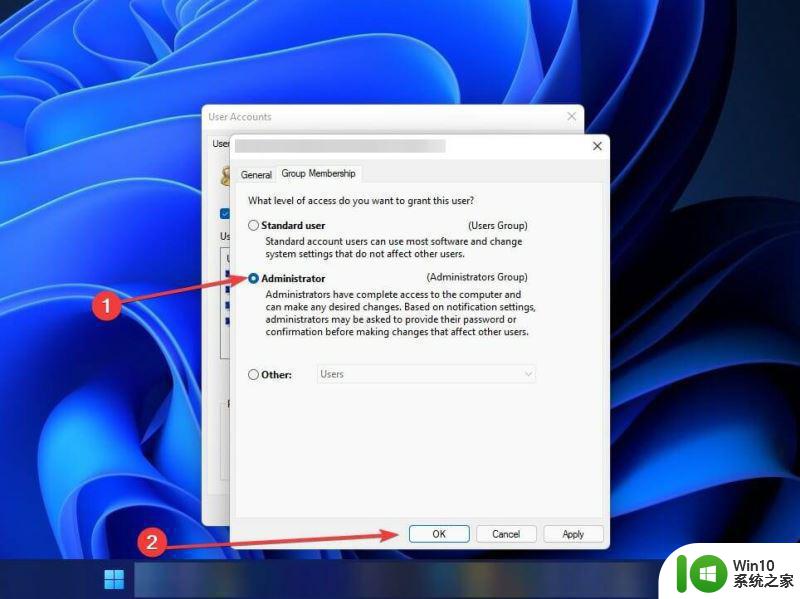
以上就是win11系统总弹出访问被拒绝提示的解决方法的全部内容,有遇到相同问题的用户可参考本文中介绍的步骤来进行修复,希望能够对大家有所帮助。
win11系统总弹出访问被拒绝提示的解决方法 win11系统访问被拒绝如何处理相关教程
- win11文件访问被拒绝如何修复 Win11文件访问被拒绝解决方法
- Win11文件夹访问被拒绝怎么解决 如何解决Win11拒绝访问文件的问题
- win11将安全信息应用到以下对象时发生错误 拒绝访问怎么解决 Win11安全信息应用错误拒绝访问解决方法
- win11新增用户不能访问本地管理员文件 win11拒绝访问指定文件夹的解决方法是什么
- win11注册表错误无法打开如何解决 windows11注册表访问被拒绝怎么办
- win11系统打开某文件提示无法访问指定设备路径或文件怎么解决 Win11系统无法访问指定设备路径或文件如何解决
- win11被it管理员限制怎么解决 如何处理Win11某些区域访问受限的提示
- 如何解决win11系统中图片无法显示的问题 win11系统打开图片出现问题怎么处理
- win11u盘不可用需要怎么设置才能使用 Win11 U盘拒绝访问怎么修复
- win11无internet访问权限怎么办 win11无internet访问权限如何处理
- win11系统下载软件老被阻止如何处理 win11下载软件总是被系统阻止怎么回事
- win11 wifi连接但无internet访问如何处理 win11 wifi连接无法访问互联网解决方法
- win10不小心把蓝牙图标删除了 Win11蓝牙图标丢失了怎么恢复
- win11专业工作站版无法开启卓越性能模式 Win11卓越性能模式开启教程
- win11 你要允许来自未知发布者的此应用对你的设备进行更改吗解决方法 Win11如何允许未知发布者的应用对设备进行更改解决方法
- win11把开机密码关掉 win11取消开机密码步骤
win11系统教程推荐
- 1 电脑推送了win11,点击了暂时使用win10 win10升级win11没有收到推送怎么办
- 2 win11每点开一个东西就弹一个界面 电脑打开文件夹自动弹出新窗口怎么办
- 3 win11壁纸文件在哪里 win11壁纸保存位置详细说明
- 4 win11 ipv4和ipv6都显示无网络访问权限 IPv6有网但IPv4无网络访问权限怎么办
- 5 win11运行bat文件一闪而过怎么办 win11打开bat文件一闪而过怎样处理
- 6 win11怎么发送到桌面 win11文件如何发送到桌面
- 7 win11下面的任务栏图标没了 Win11任务栏图标消失不见了怎么办
- 8 win11家庭找不到gpedit.msc Win11无法打开gpedit.msc怎么办
- 9 win11重置网络命令 Win11如何使用命令重置网络适配器
- 10 win11怎么设置右键菜单内容的首选项 Win11右键菜单内容自定义设置教程