Win11文件夹访问被拒绝怎么解决 如何解决Win11拒绝访问文件的问题
更新时间:2023-06-28 17:48:05作者:xiaoliu
Win11文件夹访问被拒绝怎么解决,Win11操作系统是微软最新推出的版本,拥有许多强大的功能和优化,然而有时候我们可能会遇到一些问题,比如在访问文件夹时遭遇拒绝访问的错误。这种情况下,我们可以采取一些措施来解决这个问题。首先我们可以尝试以管理员身份运行文件夹,这样有可能解决权限不足的问题。其次我们可以检查文件夹的属性和权限设置,确保我们具有访问该文件夹的权限。如果以上方法仍然无效,我们可以尝试使用Windows的内置工具修复文件系统错误或者重启计算机。总之Win11文件夹访问被拒绝的问题可以通过一些简单的解决方法得到解决,让我们能够正常访问和操作文件。
解决方法如下:
1、首先右键被拒绝的文件夹,打开“属性”。
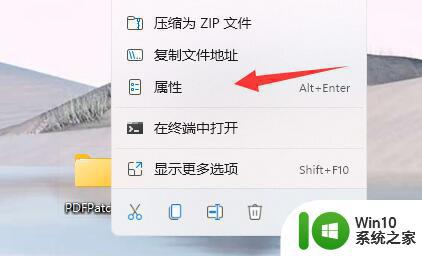
2、接着进入“安全”,观察下面有没有正在使用的用户。
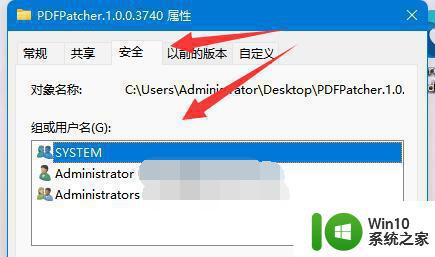
3、如果有的话,就选中用户,点击“编辑”。
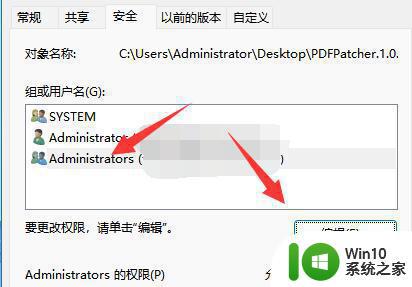
4、然后勾选所有权限为“允许”即可。
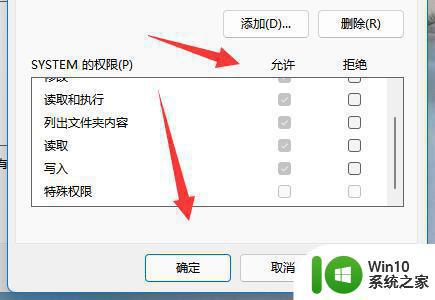
5、如果没有用户,我们就点击“添加”。
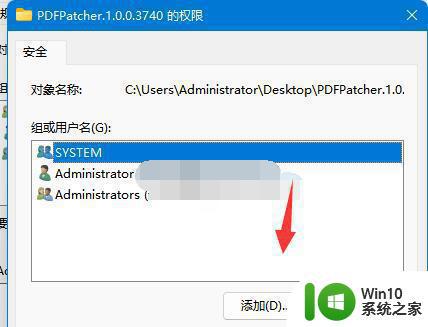
6、再点击左下角“高级”。
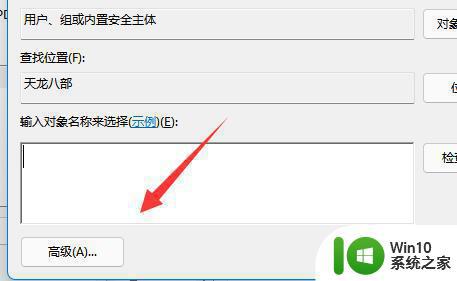
7、随后点击右边的“立即查找”选项。
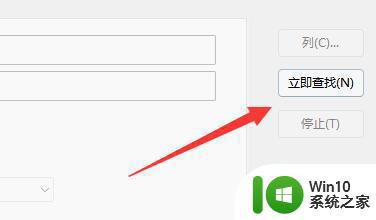
8、最后将我们的用户“确定”添加进来再添加权限即可。
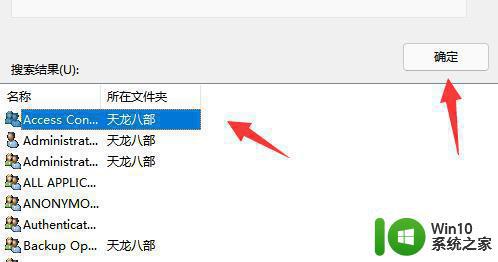
以上就是如何解决Win11文件夹访问被拒绝的问题,如果您也遇到了同样的情况,请参照这篇文章中的方法来解决,希望这对您有所帮助。
Win11文件夹访问被拒绝怎么解决 如何解决Win11拒绝访问文件的问题相关教程
- win11文件访问被拒绝如何修复 Win11文件访问被拒绝解决方法
- win11系统总弹出访问被拒绝提示的解决方法 win11系统访问被拒绝如何处理
- win11新增用户不能访问本地管理员文件 win11拒绝访问指定文件夹的解决方法是什么
- win11将安全信息应用到以下对象时发生错误 拒绝访问怎么解决 Win11安全信息应用错误拒绝访问解决方法
- win11共享文件夹无法访问如何解决 win11共享文件夹访问权限错误怎么解决
- win11注册表错误无法打开如何解决 windows11注册表访问被拒绝怎么办
- win11系统打开某文件提示无法访问指定设备路径或文件怎么解决 Win11系统无法访问指定设备路径或文件如何解决
- win11无法访问共享文件夹解决方法 win11共享文件夹访问失败怎么办
- win11快速访问最近常用的文件 Win11如何在快速访问中显示常用文件和文件夹
- Win11设置Guest共享访问文件夹的详细步骤 Win11怎样设置Guest共享访问文件夹
- win11无法访问共享如何解决 Win11共享文件夹无法访问如何处理
- windows11无法打开共享文件夹如何解决 win11系统无法访问局域网共享文件夹如何处理
- win11小组件没有添加设置怎么解决 Win11小组件如何添加设置
- win11每点开一个东西就弹一个界面 电脑打开文件夹自动弹出新窗口怎么办
- win11休眠提示音在哪 Win11启动音怎么关闭
- win11壁纸文件在哪里 win11壁纸保存位置详细说明
win11系统教程推荐
- 1 win11每点开一个东西就弹一个界面 电脑打开文件夹自动弹出新窗口怎么办
- 2 win11壁纸文件在哪里 win11壁纸保存位置详细说明
- 3 win11 ipv4和ipv6都显示无网络访问权限 IPv6有网但IPv4无网络访问权限怎么办
- 4 win11运行bat文件一闪而过怎么办 win11打开bat文件一闪而过怎样处理
- 5 win11怎么发送到桌面 win11文件如何发送到桌面
- 6 win11下面的任务栏图标没了 Win11任务栏图标消失不见了怎么办
- 7 win11家庭找不到gpedit.msc Win11无法打开gpedit.msc怎么办
- 8 win11重置网络命令 Win11如何使用命令重置网络适配器
- 9 win11怎么设置右键菜单内容的首选项 Win11右键菜单内容自定义设置教程
- 10 华擎主板升级win11 华擎AMD主板如何开启TPM功能