win7访问win10共享打印机被拒绝访问的解决方法 win7连接win10共享打印机拒绝访问怎么办
更新时间:2023-06-16 15:13:22作者:zheng
有些用户在win7电脑上访问win10的共享打印机时却提示拒绝访问,这该如何才能解决呢?今天小编教大家win7访问win10共享打印机被拒绝访问的解决方法,操作很简单,大家跟着我的方法来操作吧。
解决方法:
1.在Windows10桌面,右键点击“此电脑”图标。在弹出菜单中选择“管理”菜单项。
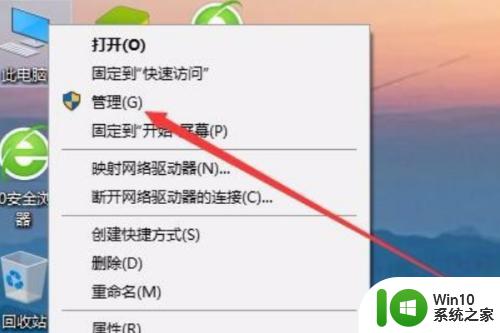
2.在打开的计算机管理窗口中,依次点击“系统工具/本地用户和组/用户”菜单项。
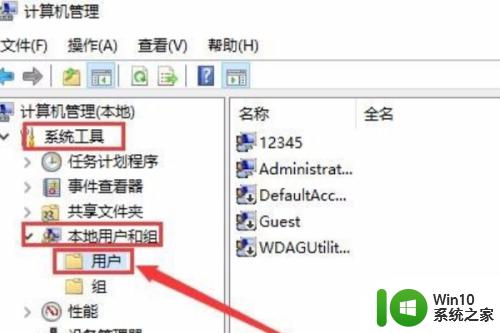
3.在右侧找到Guest菜单项,右键点击该菜单项。在弹出菜单中选择“属性”菜单项。
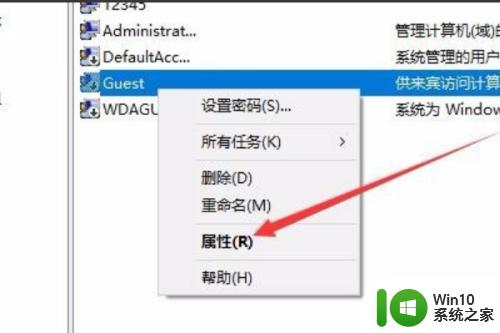
4.在打开的Guest属性窗口中,取消“帐户已禁用”前面的勾选。
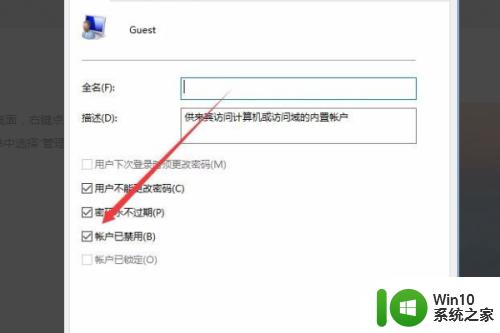
5.接下来在Windows10桌面,右键点击开始按钮。在弹出菜单中选择“运行”菜单项。
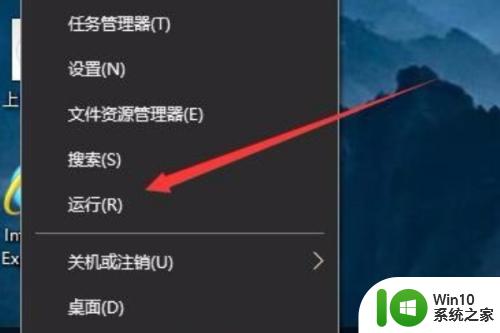
6.接下来在打开的运行窗口中,输入命令gpedit.msc,然后点击确定按钮。
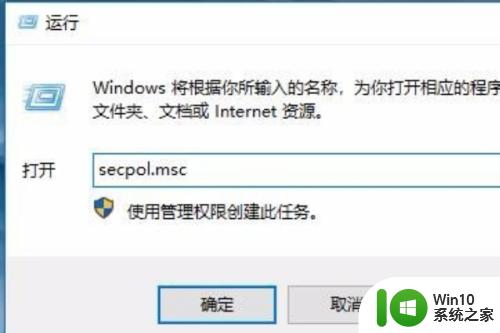
以上就是win7访问win10共享打印机被拒绝访问的解决方法的全部内容,有遇到相同问题的用户可参考本文中介绍的步骤来进行修复,希望能够对大家有所帮助。
win7访问win10共享打印机被拒绝访问的解决方法 win7连接win10共享打印机拒绝访问怎么办相关教程
- win10共享打印机拒绝访问无法连接怎么解决 如何解决win10共享打印机拒绝访问的问题
- win10共享打印机拒绝访问的处理方法 为什么win10共享打印机拒绝访问
- w10打印机拒绝访问无法连接怎么办 打印机无法连接拒绝访问解决方法
- win10访问win7上的打印机 WIN10和WIN7共享打印机的连接方法
- win10设置共享打印机后其他电脑无法访问 win10局域网打印机共享无法访问解决方法
- win10已共享打印机但别电脑无法访问 Win10打印机共享无法访问怎么解决
- win10文件拒绝访问的解决方法 win10文件拒绝访问如何修复
- win10打开文件访问被拒绝解决方法 win10文件访问权限被拒绝怎么解决
- windows10服务拒绝访问如何修复 win10服务拒绝访问解决方法
- win10怎么获取访问xp共享打印机的权限设置 Win10如何设置访问XP共享打印机权限
- Win10 C盘拒绝访问怎么办 如何解决Win10无法访问C盘的问题
- win10d盘打不开拒绝访问的解决方法 win10 D盘拒绝访问怎么解决
- 简单几步解决win10个性化设置打开闪退的问题 win10个性化设置闪退怎么办
- win101909系统无法设置默认保存位置怎么修复 win10系统默认保存位置无法设置怎么办
- win10实况足球2017屏幕上下有黑边 Win10屏幕边缘有黑边怎么处理
- Win10卸载应用商店后怎么恢复 Win10卸载应用商店后如何恢复
win10系统教程推荐
- 1 电脑刚装完win10系统显示屏显示超出工作频率范围怎么办 电脑显示器超出工作频率范围怎么调整
- 2 水星150.win10提示无法设置移动热点怎么办 Win10无法设置移动热点解决方法
- 3 win10管理员权限打开cmd命令窗口怎么操作 Win10管理员权限打开cmd命令窗口步骤详解
- 4 w10播放音乐提示再设置中切换输出设备咋办 w10播放音乐提示再设置中切换输出设备方法
- 5 win10系统启动出现两次开机Logo怎么处理 Win10系统启动出现两次开机Logo怎么解决
- 6 win10下载提示可能会损坏您的设备 win10中edge提示文件可能会损害设备怎么办
- 7 w10realtek高清晰音频管理器打不开的详细解决教程 realtek高清晰音频管理器无法打开怎么办
- 8 微软鼠标连接win10提示输入码无效怎么解决 微软鼠标连接win10提示输入码无效怎么办
- 9 W10系统增加本地帐户的最佳方法 Windows 10系统如何添加本地账户
- 10 win10系统表格在哪里 win10系统鼠标右键新建excel设置方法
win10系统推荐