win10屏幕校准的方法 win10如何进行屏幕校准
更新时间:2023-06-16 15:17:33作者:zheng
我们有时在使用win10电脑的时候如果觉得电脑屏幕显示的画面有问题的话,可以尝试校准显示器,今天小编给大家带来win10屏幕校准的方法,有遇到这个问题的朋友,跟着小编一起来操作吧。
具体方法:
1.首先,我们打开我们的电脑。然后我们点击电脑桌面左下角的开始按钮;
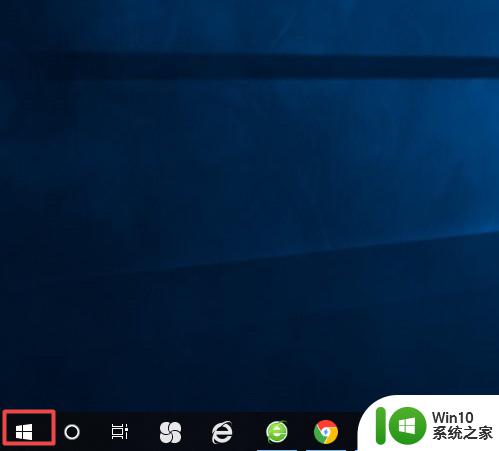
2.弹出的界面,我们点击设置;
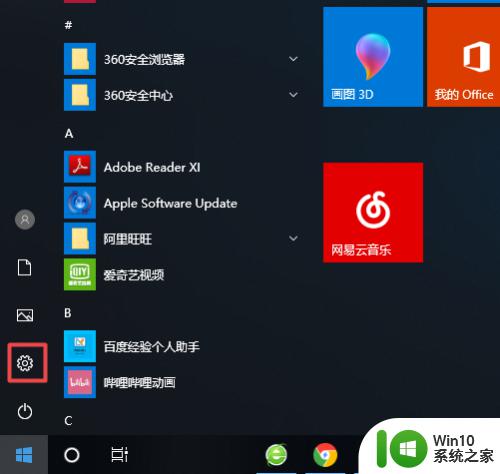
3.弹出的界面,我们点击系统;
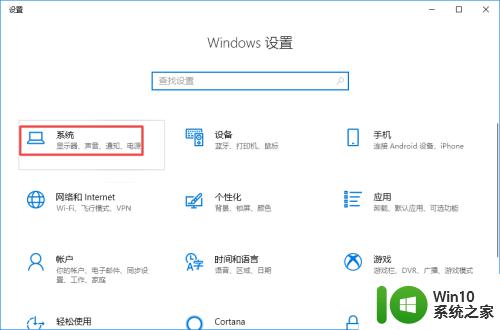
4.弹出的界面,我们点击高级显示设置;
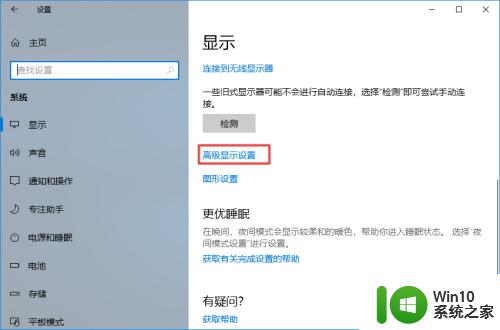
5.弹出的界面,我们点击显示器1的显示适配器属性;
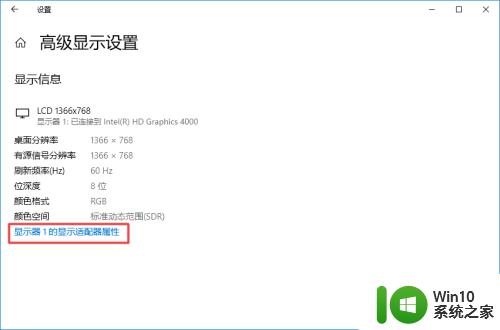
6.弹出的界面,我们点击颜色管理,然后点击下方的颜色管理;
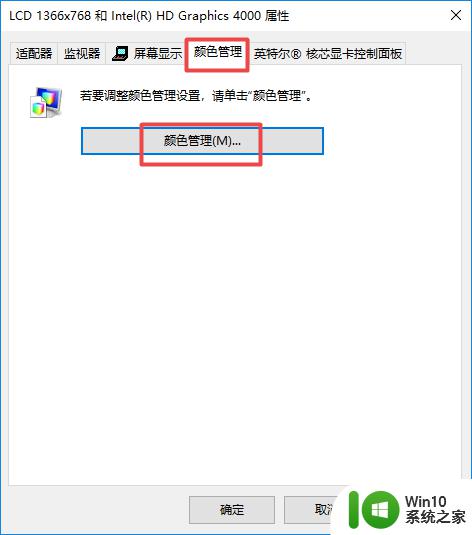
7.弹出的界面,我们点击高级,然后点击校准显示器;
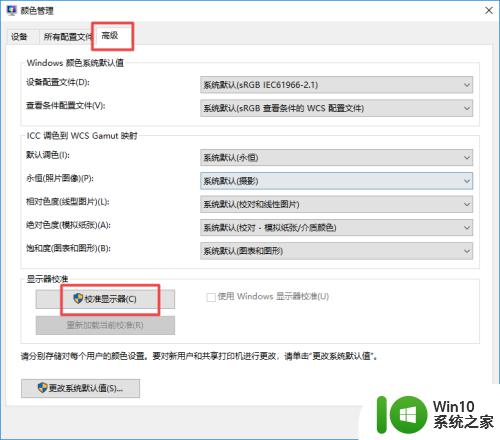
8.弹出的界面,我们点击下一步;
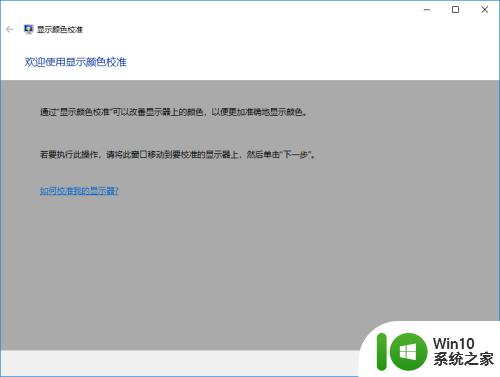
9.弹出的界面,我们点击下一步;
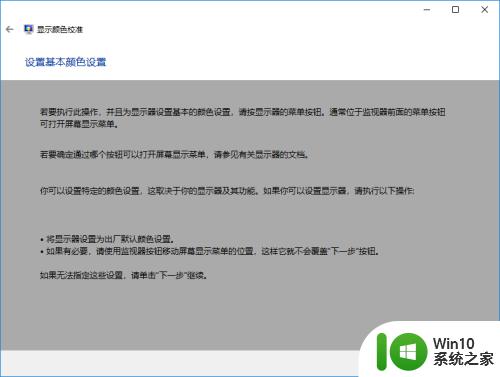
10.弹出的界面,我们点击下一步;
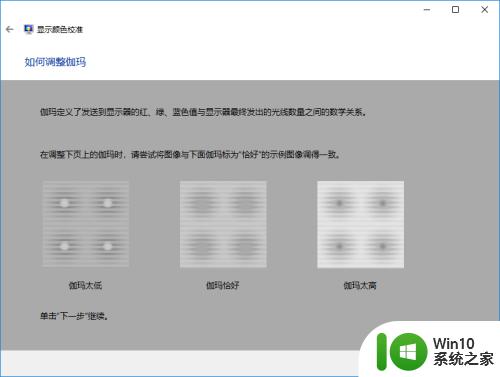
11.弹出的界面,我们点击下一步;
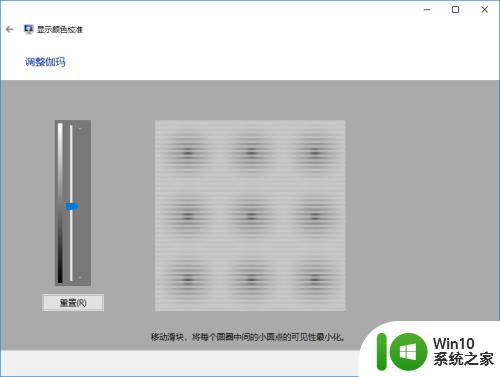
12.弹出的界面,我们点击下一步;
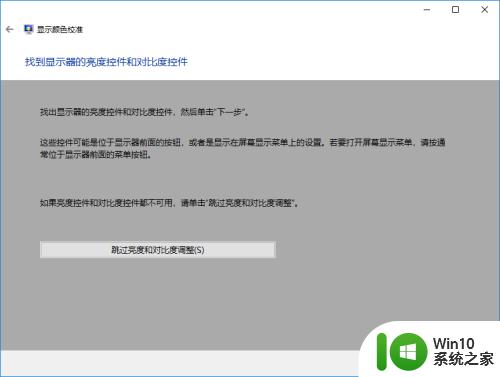
13.弹出的界面,我们点击下一步;
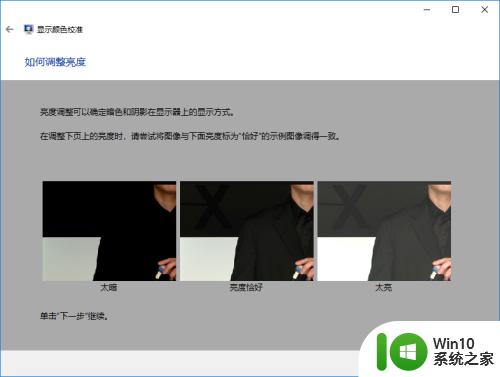
14.弹出的界面,我们点击下一步;
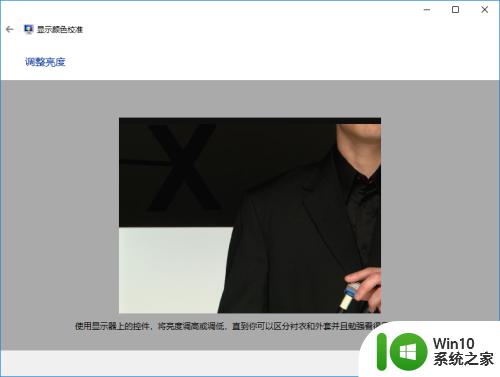
15.弹出的界面,我们点击下一步;
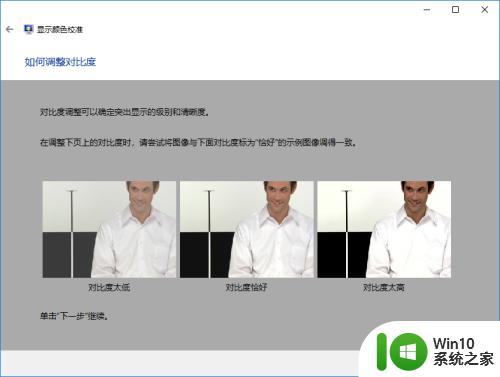
16.弹出的界面,我们点击下一步;
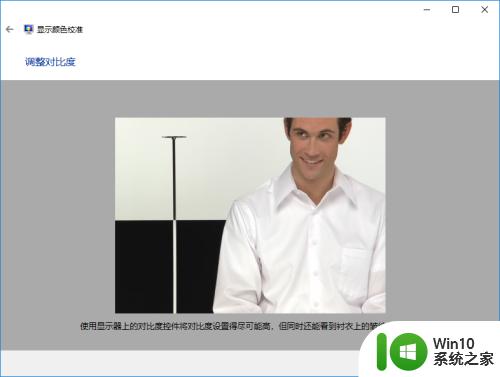
17.弹出的界面,我们点击下一步;
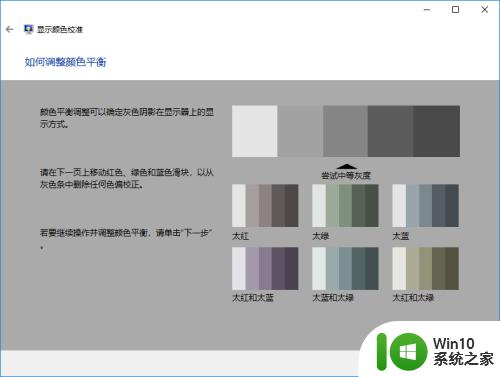
18.弹出的界面,我们点击下一步;
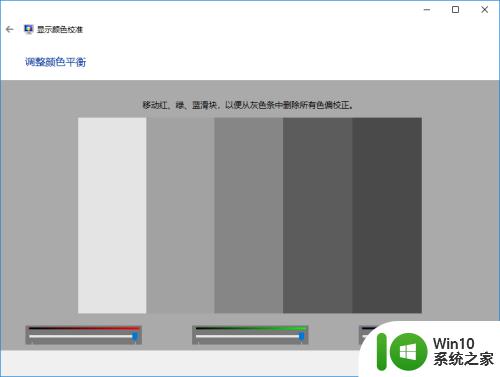
19.弹出的界面,我们点击完成就可以了。
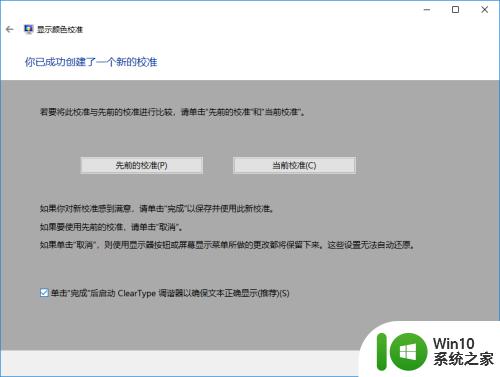
以上就是win10屏幕校准的方法的全部内容,如果有遇到这种情况,那么你就可以根据小编的操作来进行解决,非常的简单快速,一步到位。
win10屏幕校准的方法 win10如何进行屏幕校准相关教程
- win10电脑屏幕颜色校正的步骤 win10怎么校正显示屏的颜色
- 高手教你校对win10系统时间 win10系统时间如何校对准确
- win10怎么校色屏幕 win10怎么校色显示器
- Win10系统校色文件的下载方法和步骤 如何使用Win10系统校色文件校准显示器色彩
- win10电脑色彩如何调正常 win10电脑色彩校准方法
- win10时间不自动更新怎么办 如何让win10时间自动更新和校准
- win10电脑色彩怎么调是标准 win10电脑色差校正如何设置
- win10笔记本调整颜色校准最佳方案 win10笔记本显示器颜色如何校正
- win10修改屏幕刷新率的方法 win10如何修改屏幕刷新率
- win10调节屏幕分辨率的方法 win10如何调整屏幕分辨率
- 教你调节win10屏幕亮度的方法 win10如何调节台式机屏幕亮度
- win10屏幕颗粒感清洁方法 如何解决win10屏幕颗粒感严重的问题
- win10专业版激活错误代码0x800705B4怎么解决 win10专业版激活失败怎么办
- win10关闭更新并关机方法 win10更新无法关机怎么解决
- win10设备管理器蓝牙感叹号修复方法 win10设备管理器蓝牙感叹号修复教程
- win10连接怎么用 Win10远程桌面连接的设置方法
win10系统教程推荐
- 1 win10系统更新出现0x80071160错误怎么解决 Win10系统更新0x80071160错误解决方法
- 2 win10控制栏卡死 Win10任务栏无法点击怎么解决
- 3 win10系统的磁盘清理功能不见了怎么办 win10系统磁盘清理功能无法找到怎么办
- 4 新组装的win10电脑麦克风有杂音如何修复 Win10电脑麦克风杂音怎么办
- 5 戴尔笔记本win10系统开启飞行模式无法关闭如何解决 戴尔笔记本win10系统飞行模式无法关闭怎么办
- 6 win10 红警分辨率 Win10玩红警2不能全屏的原因
- 7 win10更新桌面 Win10 更新补丁导致菜单桌面重置
- 8 win10系统关机时屏幕黑了但是没有关机如何修复 win10系统屏幕黑屏但无法关机怎么办
- 9 W7\W8.1升级到W10系统需要注意哪些事项 Windows 7升级到Windows 10系统的步骤和注意事项
- 10 windows10内网ip地址怎么设置 Windows10 设置IP地址步骤
win10系统推荐
- 1 深度技术ghost win10 32位稳定专业版v2023.05
- 2 系统之家windows10 64位专业免激活版v2023.05
- 3 中关村ghost win10 32位游戏装机版v2023.05
- 4 华硕笔记本专用win10 64位经典专业版
- 5 深度技术ghost win10 64位专业破解版v2023.05
- 6 联想笔记本专用Win10专业版64位系统镜像下载
- 7 联想笔记本专用win10 64位流畅专业版镜像
- 8 萝卜家园Windows10 64位专业完整版
- 9 中关村ghost win10 64位克隆专业版下载v2023.04
- 10 华为笔记本专用win10 64位系统绿色版